今天是11月14日,朋友圈慢是大月亮。这个日子也不暖和了,大家都出去拍,我就坐在家里找出三年前去西藏旅游的照片,然后花一分钟给照片加个月亮吧。
给照片加个大月亮

给照片加月亮,其实是一种照片合成——几乎是最简单的照片合成。比如这是一张在珠峰大本营拍摄的喜马拉雅山的照片。当时正值“日照金山”,说出来月亮,也不能算牵强,我就用它来操作吧。

概述
软件版本:Photoshop CC2017
步骤概述:照片打开 > 调整位置 > 图层混合模式 > 照片储存
涉及区域:变换工具、图层混合模式、文件菜单
难度系数:3(10为最高)
详细操作
01 添加月亮
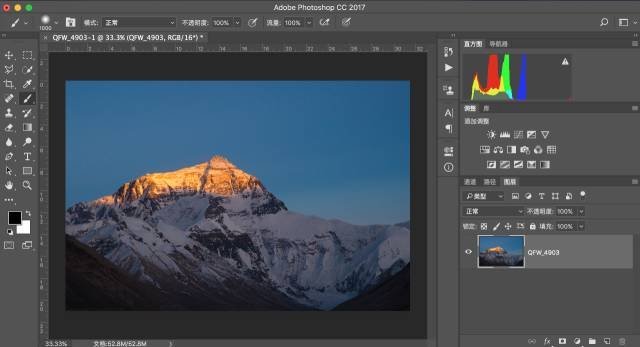
首先在Photoshop中打开山峰的照片,然后下载一张纯黑背景的月亮素材,或者选择您今天拍摄的纯黑背景月亮照片(注意纯黑背景,重要的事情说3遍),将它直接拖动到Photoshop界面,山峰的照片上。
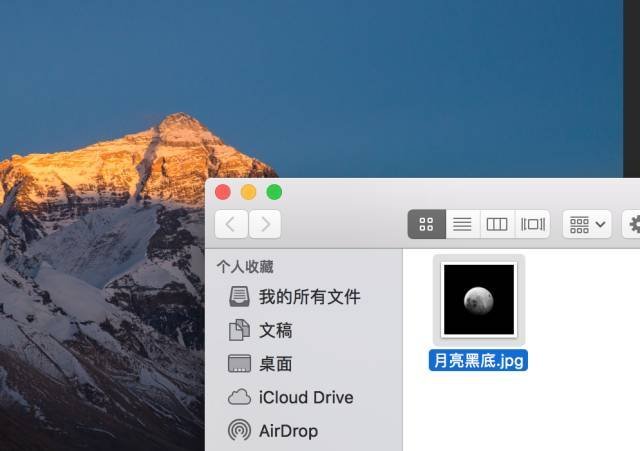
02 调整位置

月亮照片被拖入后,我可以拖动照片周围的调整点来定义其大小,在照片上按住鼠标左键拖动就可以更改月亮的位置。
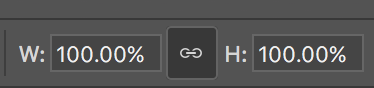
我不希望月亮变形,所以在Photoshop上方的设置栏中,点击W(宽)和H(高)之间锁链标志,将月亮照片的长宽比锁定,这样就不用担心圆月亮变成扁月亮啦!
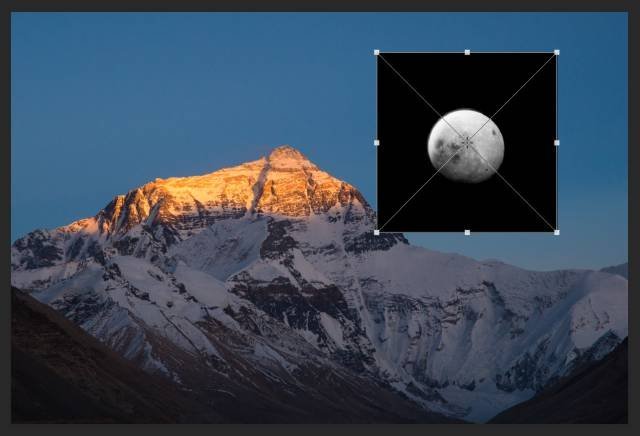
我调整了月亮的大小和位置,之后按下回车键确定修改,此时观察图层面板,就能看到上面是月亮的图层,下面是山峰的图层。下一步,我要去掉月亮周围的黑色背景。

03 瞬间“抠图”
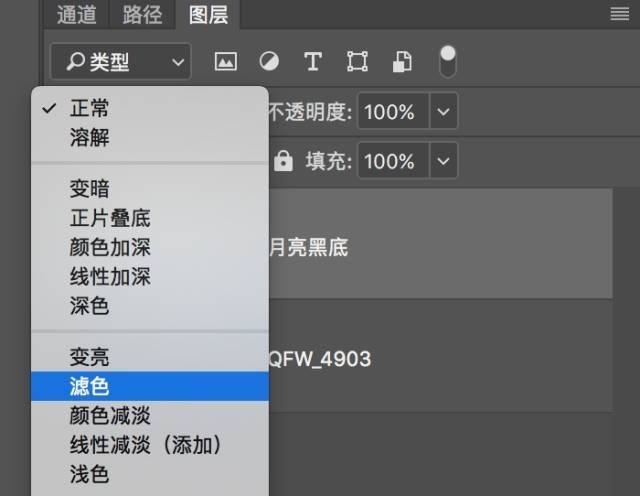
因为背景是纯黑色的,所以我们并不需要真正的“抠图”,可以抄个近道!选择月亮图层,然后点击图层面板上本来是“正常”的图层混合模式菜单,将其设置为“滤色”,黑色背景小时,搞定啦!

04 继续调整
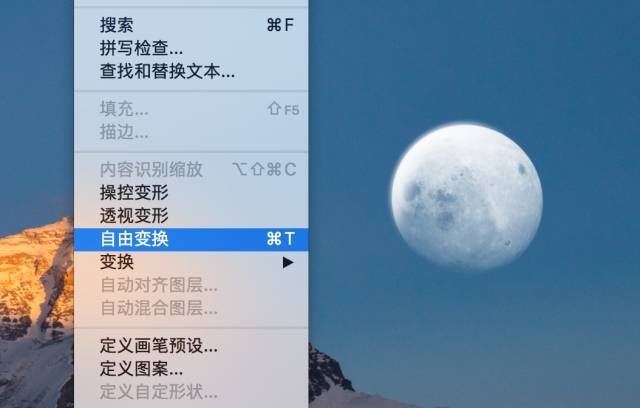
如果要重新调整月亮的位置和大小,可以使用快捷键Ctrl/Command T,或者在菜单中选择“编辑 > 自由变换”,就可以重新调出调整点,别忘了锁定长宽比哦!最后,储存图片,大功告成。该合成方法极为简单,赶紧试试吧!
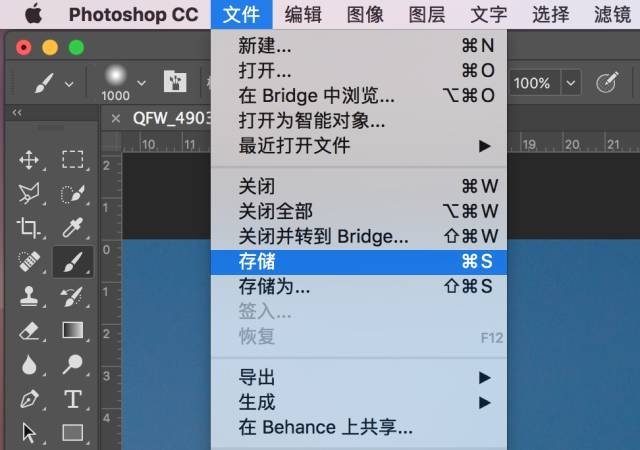
图层混合模式
图层的概念很简单,就是一堆照片堆叠在面板上,正常情况下是上方图层覆盖下方图层,比如这里的月亮覆盖山峰。但是当我们调整了图层混合模式,这两个图层就有了“内联”,他们会以某种方式混合在一起,呈现出的形态就不是简单堆叠了。比如“滤色”就能起到去掉黑色背景的作用。