前两次我详细介绍了“亮度/对比度”功能,今天我为大家讲解该功能的第一篇综合应用的文章。
名称:亮度/对比度
功能位置:图像>调整>亮度对比度...
我的软件版本:Photoshop CC2017
功能详细介绍:
亮度功能
对比度功能
实例一
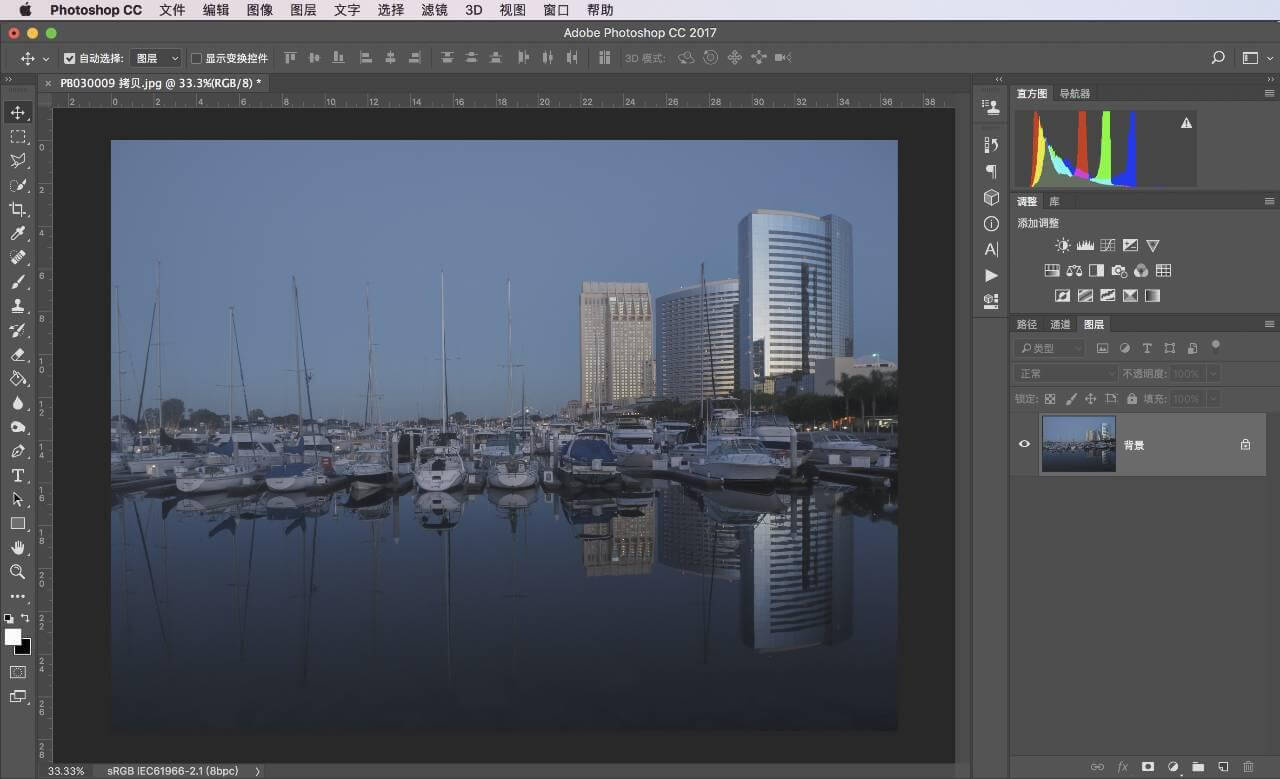
01 智能对象
打开一张照片,从图中可以看出这张照片比较暗淡。老规矩,我比较习惯先把照片转换为智能对象。在“背景图层”上点击鼠标右键,调出菜单并选择“转换为智能对象”。
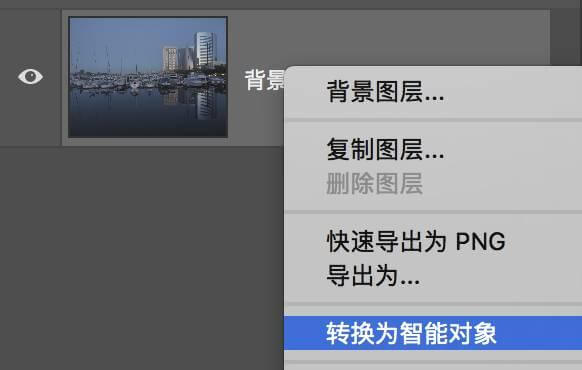
02 调整参数
执行菜单“图像>调整>亮度/对比度...”,就可以调出调整对话框。
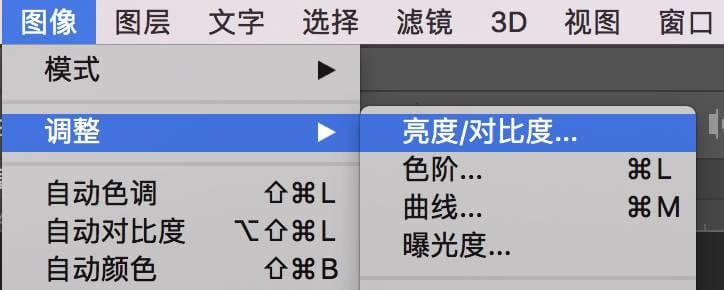
现在分析一下照片,照片整体暗淡,所以我需要提升亮度。不过由于照片上下光比比较大,我可以通过下降对比度让天空和水面的光比小一些。我将亮度调整为80来提亮照片,同时我把对比度降低到-10,达到了满意的效果。
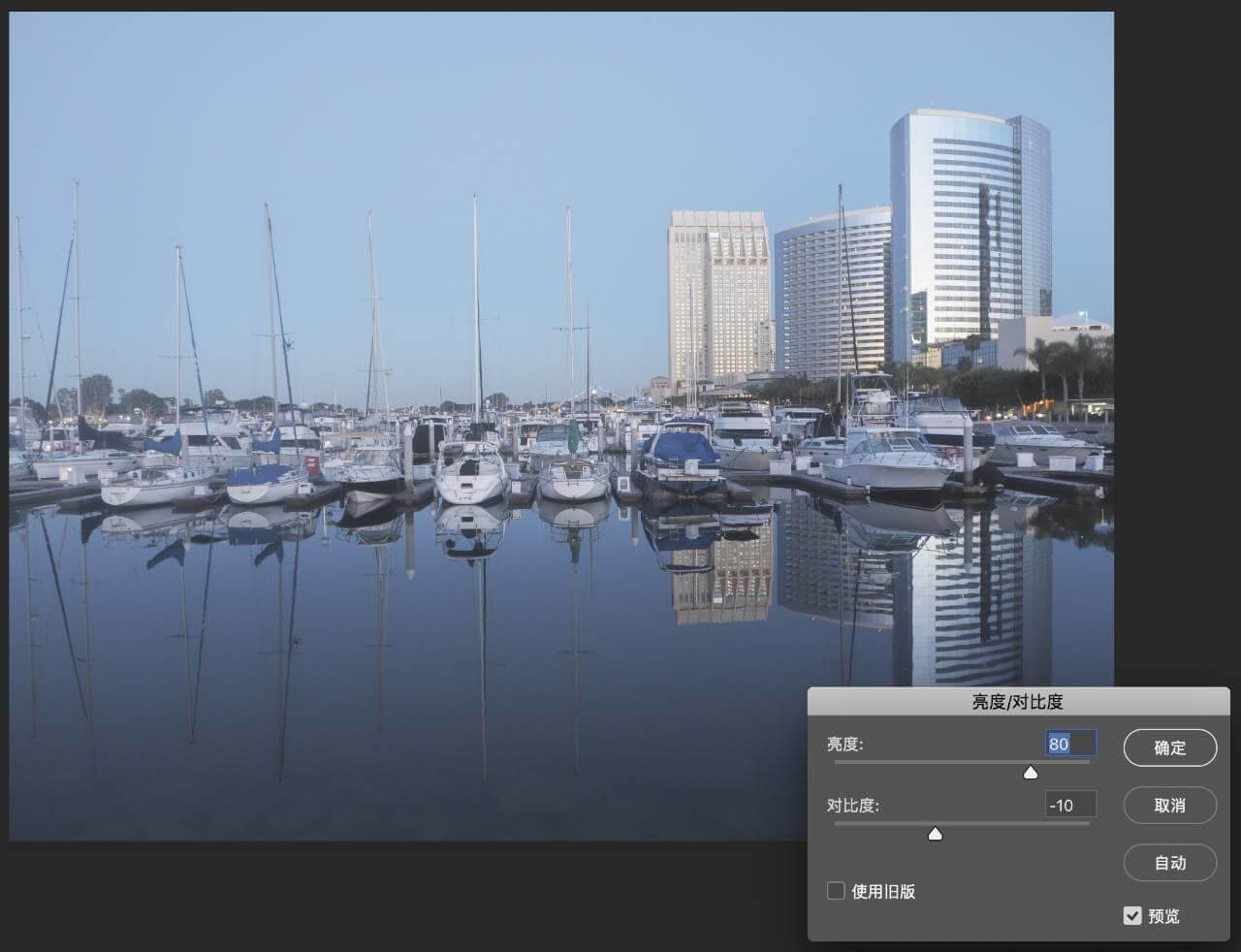
满意后点击确定,我们会发现,由于转换为了智能对象,所以我们的调整会出现在照片下面,以智能滤镜的方式呈现出来。如果你想要重新调整效果,可以直接双击“亮度/对比度”字样,就可以重新回到“亮度/对比度”界面进行调整。
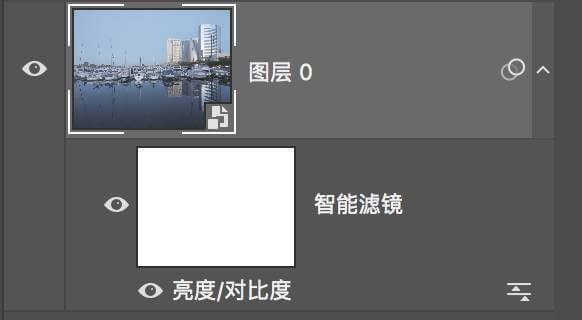
实例二
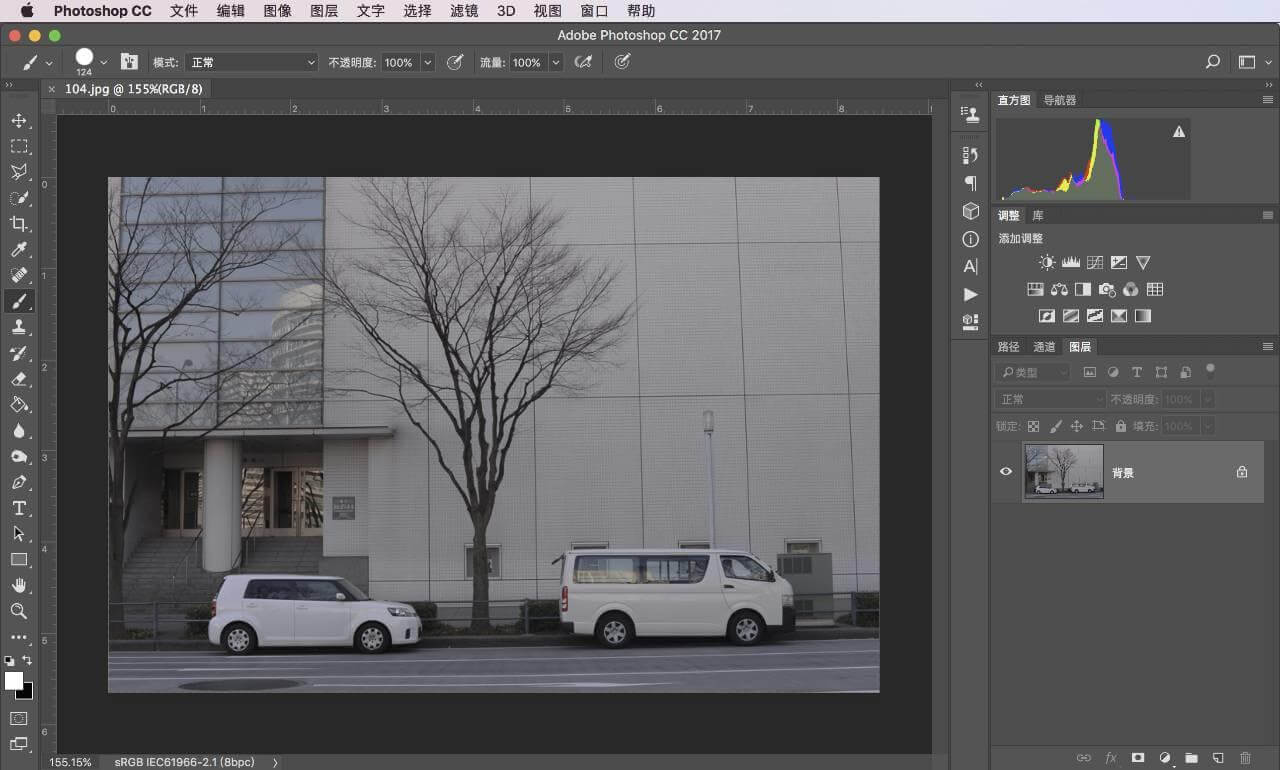
01 智能对象
这张照片本来应该是亮调的,但是因为测光问题,画面整体变得很暗,所以依然需要使用这个参数。在“背景图层”上点击鼠标右键,调出菜单并选择“转换为智能对象”。
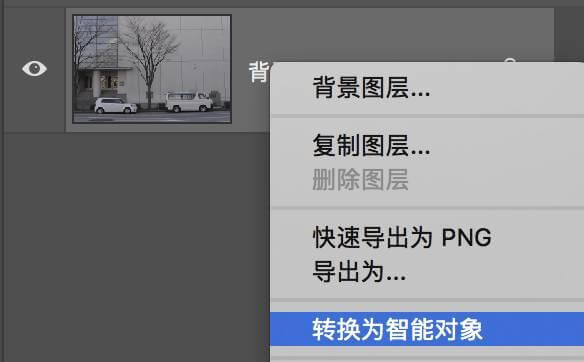
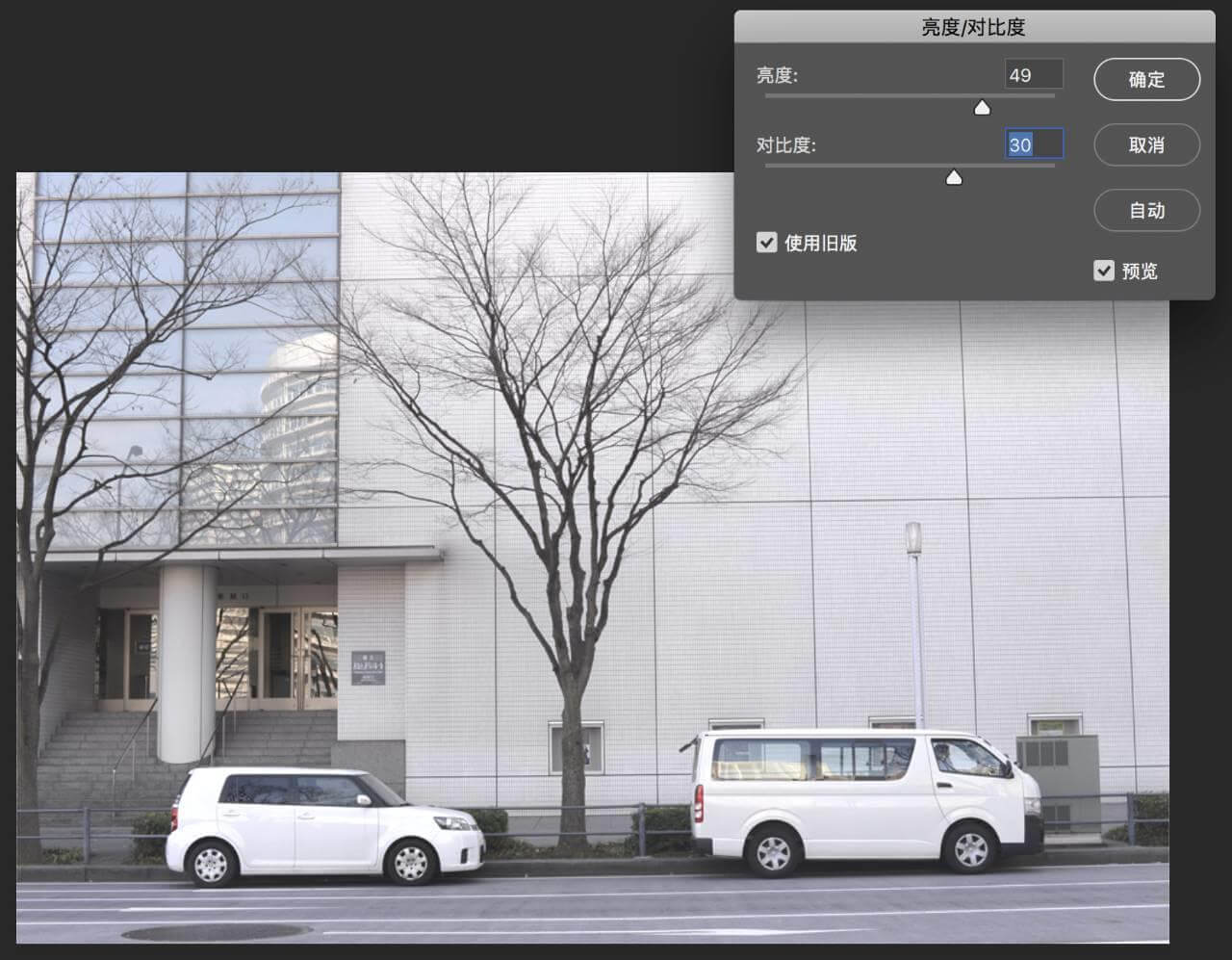
02 调整参数
执行菜单“图像>调整>亮度/对比度...”,现在分析一下照片,照片曝光不足,我需要整体提升亮度,所以我选择了比较“铁面无私”的旧版。此时勾选“使用旧版”,然后提升亮度到49,注意!因为旧版比较容易出现过曝和欠曝,所以这个调整幅度要比新版小。然后我把对不读设置为30,让暗部更暗,亮部更鲜亮。
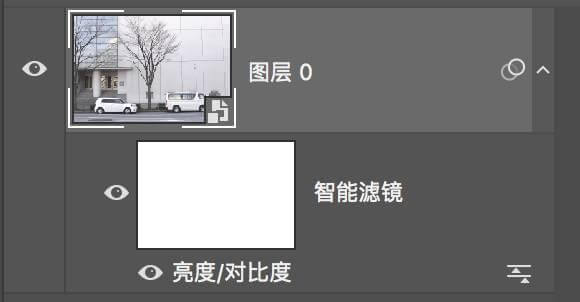
总结
这两个例子中,我分别使用了新版和旧版进行调整。这两个版本的区别并非是推出时间,而是新版比较智能,旧版则更加听话。在调整照片的时候,如果某个版本总是调不好,你就可以切换到另一个版本中继续调整。
这个参数看似简单,只是对亮度表现进行调整,其实这个参数在图层合成以及蒙版处理的时候也有很大作用,我会在之后的文章中详细给出。关于智能对象,也许现在你认为它用处不大,不过作为一种无损和可逆处理,在以后的介绍中,你会渐渐明白它的威力。