今天我们来讲对比度。
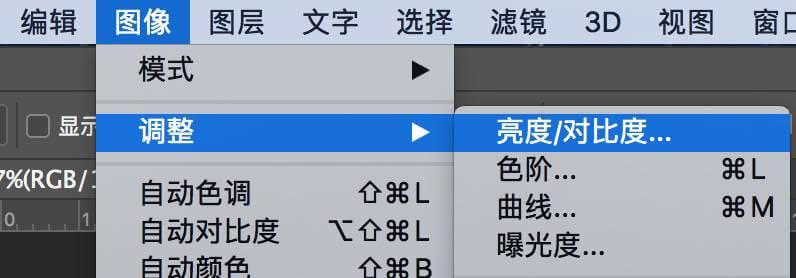
名称:对比度
位置:图像>调整>亮度对比度...
功能:调节照片的明暗反差
难度:2(最高10)
我的软件版本:Photoshop CC2017
面板讲解
执行菜单“图像>调整>亮度对比度...”就可以调出以下对话框,上次我讲解了亮度,本次我们来说对比度,这个滑块的作用是用来调整明暗的反差。高反差(或者叫高光比)就是高对比度,反之亦然。该面板上有1个滑块、2个选项和1个按钮与“对比度”有关,分别是:“对比度”滑块、“使用旧版”选项、“预览”选项和“自动”按钮。
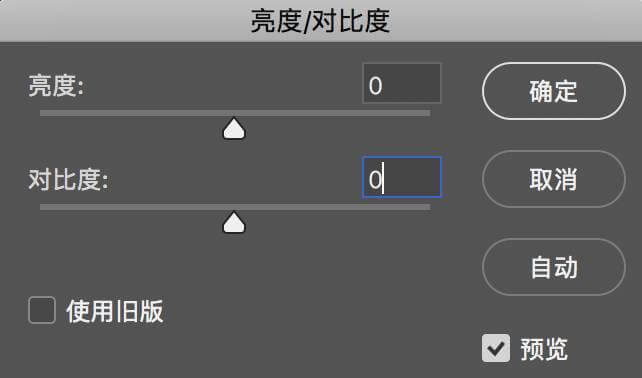
“对比度”滑块:通过输入数值,或者鼠标拖动操作,来提升和降低对比度,拉大或者缩小照片的明暗反差。
“使用旧版”选项:和亮度一样,对比度也可以切换新、旧版本,不勾选的时候为新版,适合照片调整;勾选后则是旧版,适合设计和特殊效果。
“预览”选项:实时预览调整的效果,该选项建议一直勾选。
“自动”按钮:Photoshop自动调整的数值,个人觉得用处不大。
“新版”对比度
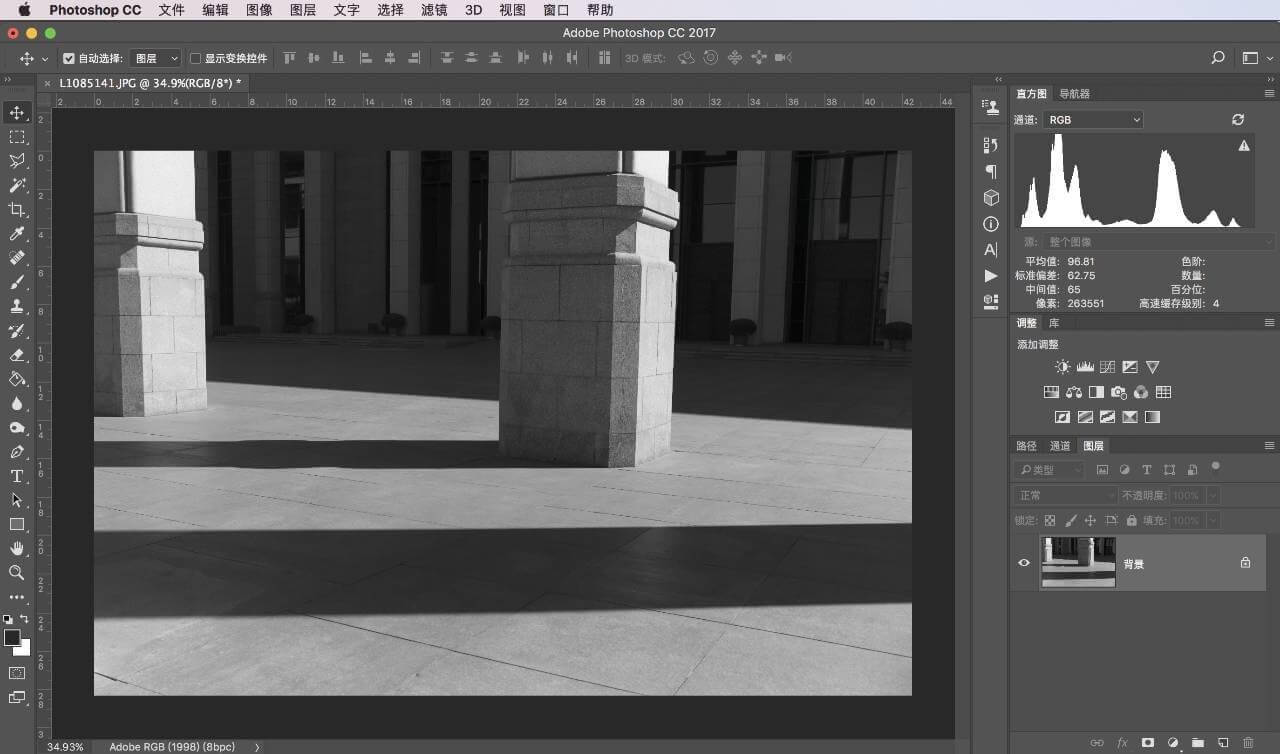
这里我们以一张黑白照片为例进行调整。首选我不勾选“使用旧版”——也就是Photoshop的默认状态,此时的调增范围是-50到+100,首先我把参数调整为+100。用最通俗的话来讲,照片的亮部更亮、暗部更暗了。也就是对比度被拉大。
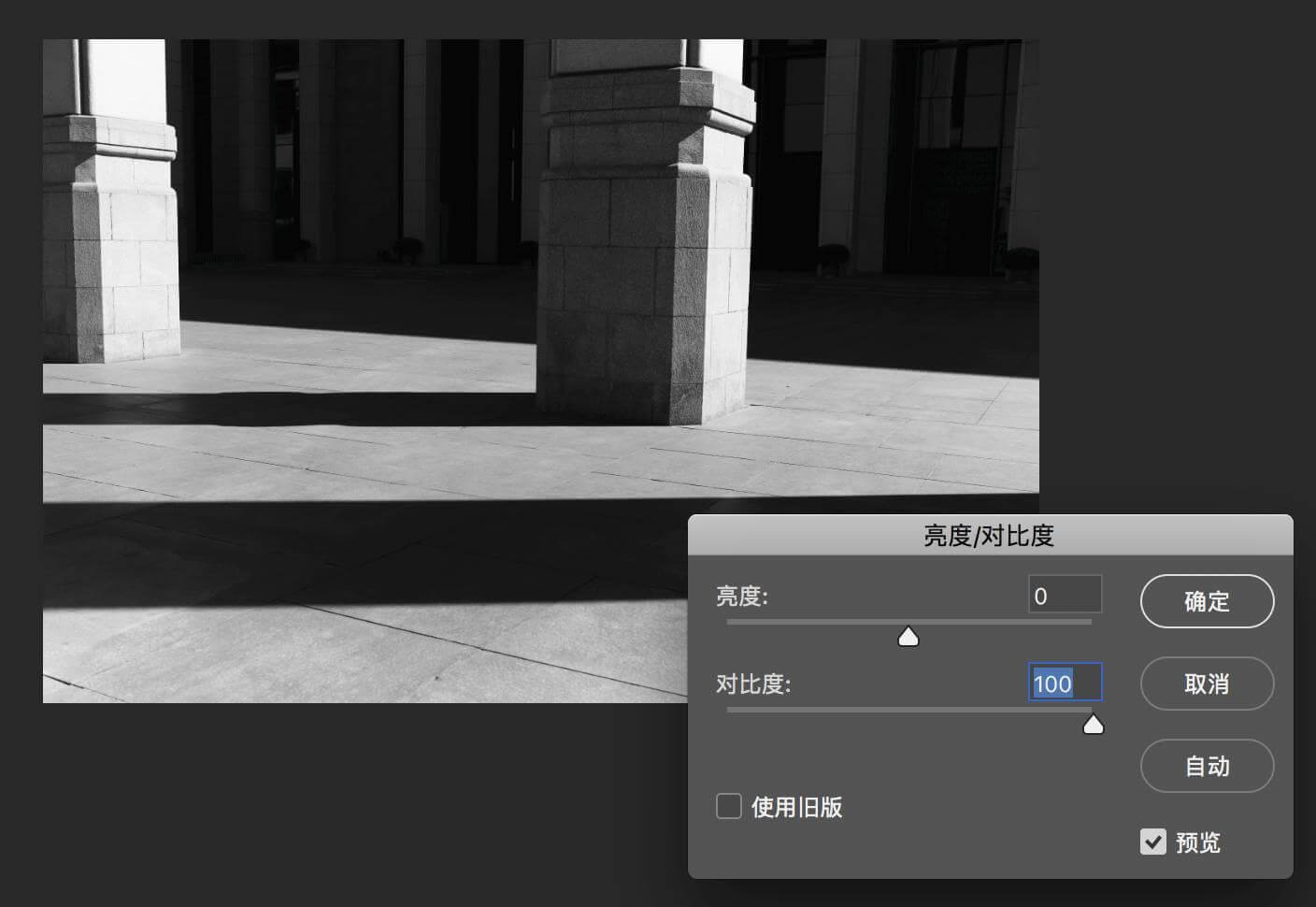
此时的直方图也印证了这一点。下图中灰色为原来的直方图,而白色则是增加对比度之后的,这时候可以看到,直方图被“拉开”了,暗部区域(直方图左侧)更暗(更向左移动);而亮部区域(直方图右侧)也更亮(更向右移动)。
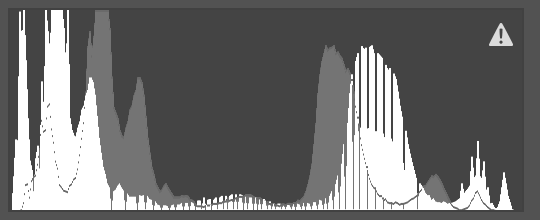
如果我把对比度调整为-50,这时候画面明暗分布会更加柔和,亮部没那么刺眼,会暗下来,而暗部也会被提亮。这就是光比缩小。
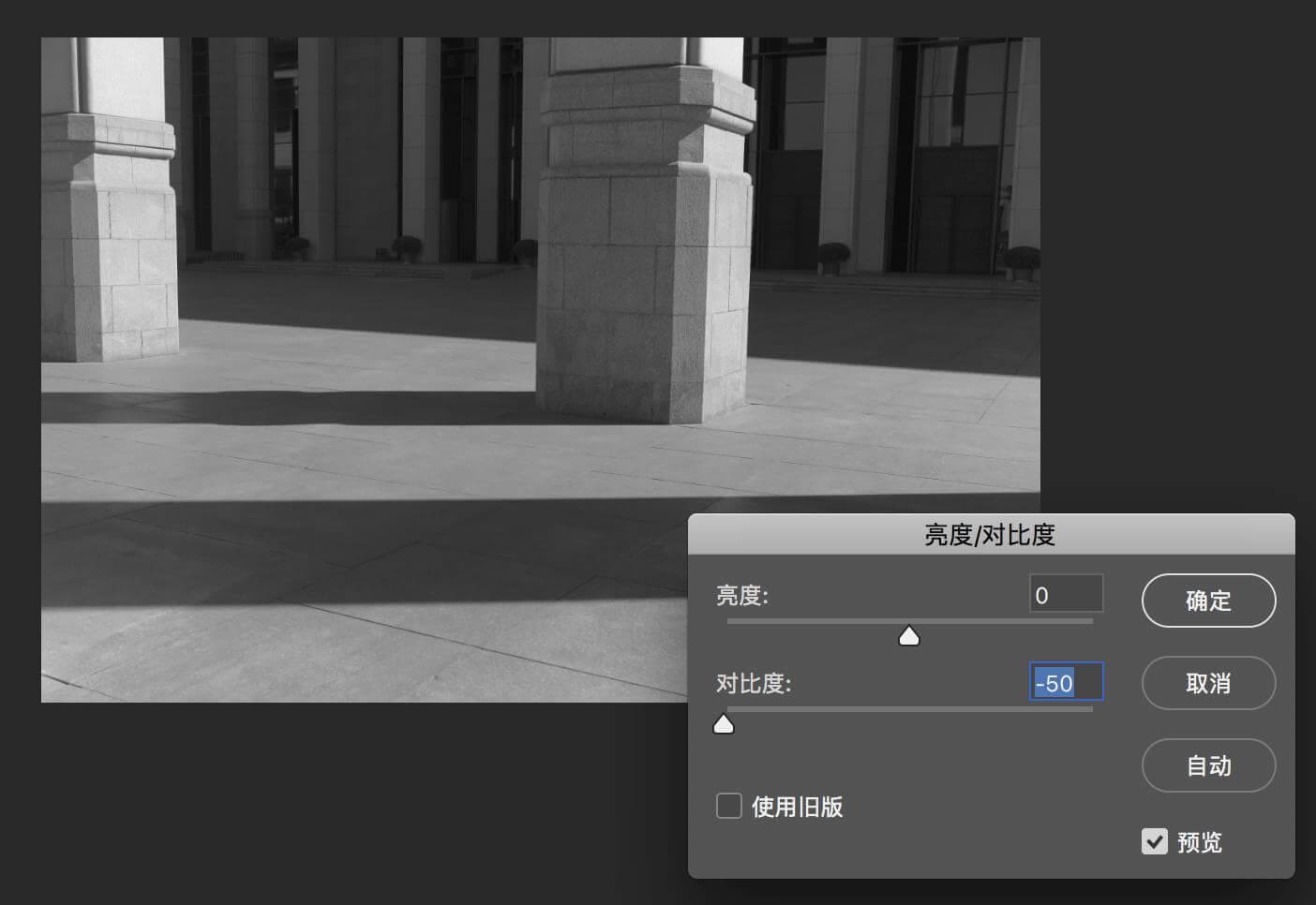
此时的直方图依然和上面照片相对应。灰色为原来的直方图,白色为降低对比度后的效果,你可以看到直方图被“压瘪”了,暗部和亮部都向直方图中间靠拢。
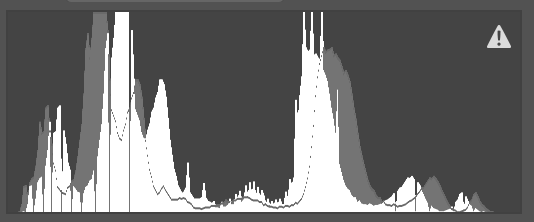
我们发现,新版对比度调整照片的幅度并不大,即使是调整到极限值,照片也不会出现非常极端的明暗情况,这是一种对照片的保护,所以新版对比度比较柔和,适合进行照片调整。相比之下,旧版的对比度就相当暴力了。
“旧版”对比度
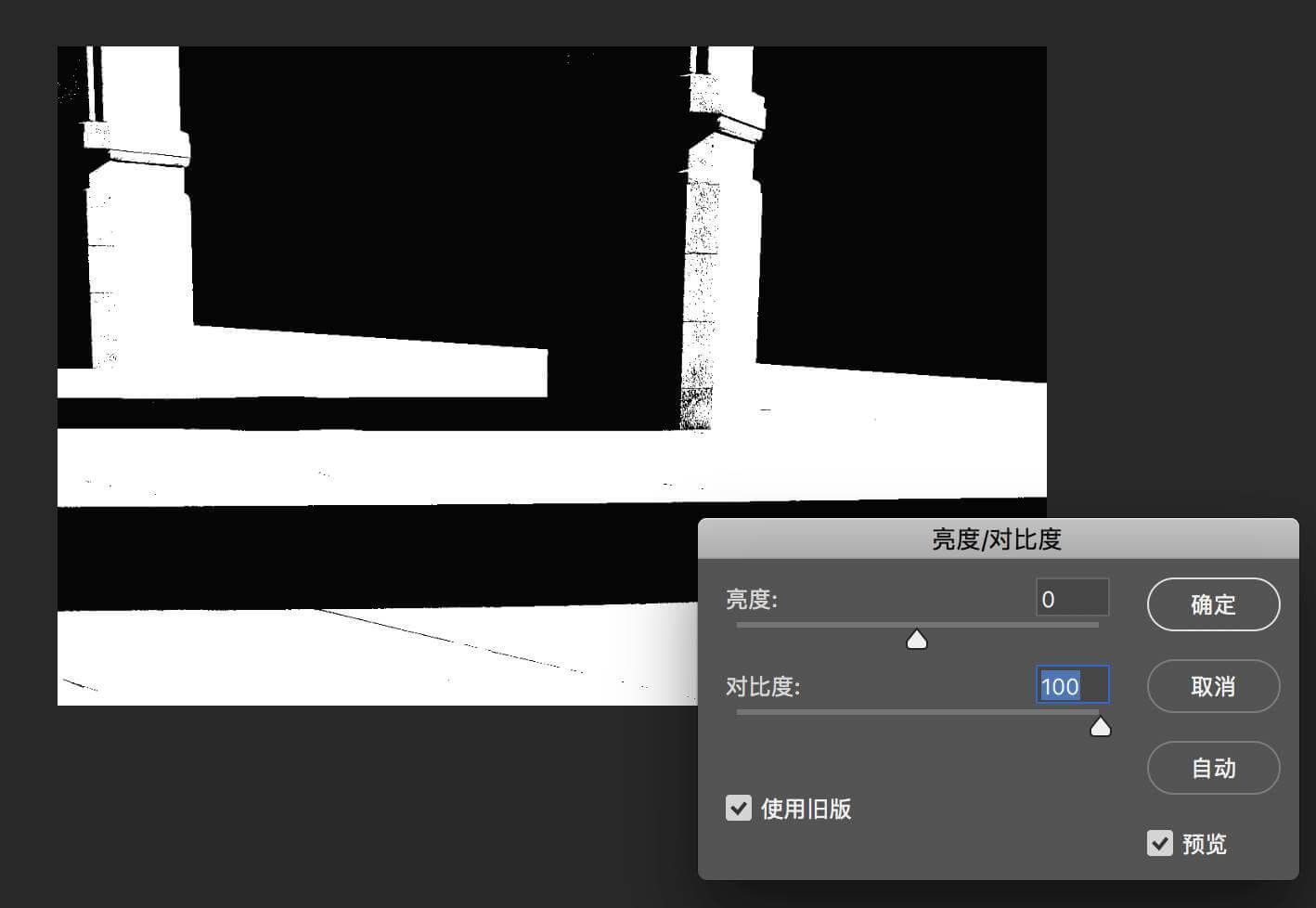
如果勾选“使用旧版”,对比度调整范围变成了+/-100,当我把对比度拉到+100的时候,亮部区域会变成纯白,而暗部区域则变成纯黑!也就是画面上非黑即白。此时无需看直方图我们也能明白旧版的对比度是多么“不留情面”,如果你使用这个版本调整照片,那很容易出现过曝、欠曝的情况,所以微调照片的时候,非常不建议用它!
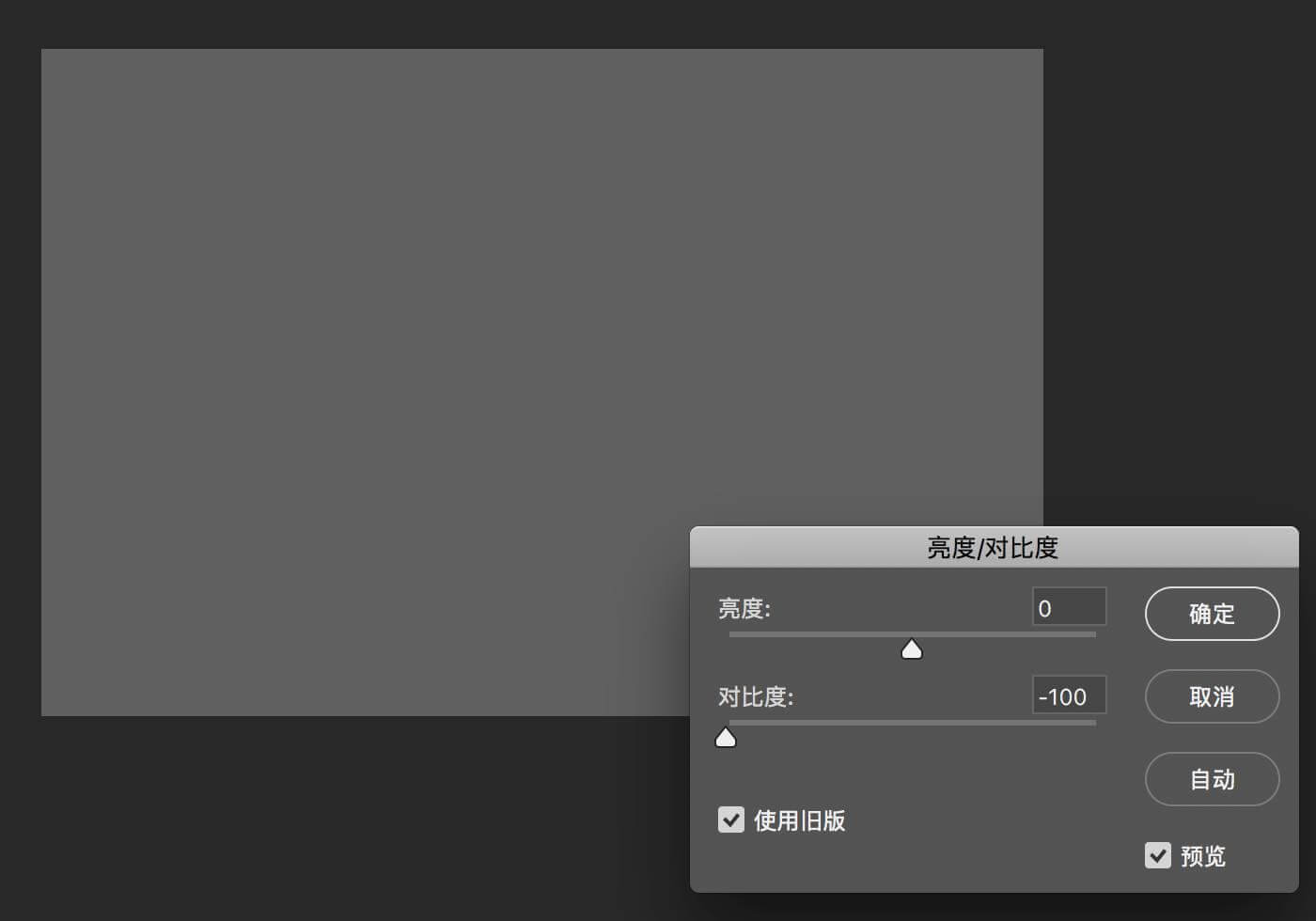
如果我把旧版的对比度设置为-100,你会发现画面变成了灰色!因为暗部被提亮到最中庸(灰),而亮部被压暗到最中庸(还是灰),此时画面完全是灰色的。
新版/旧版用哪个?
上次讲解“亮度”的时候,一些朋友在后台的留言比较有误区,这里我来详细说一下所谓的“新版”和“旧版”,这2种调整模式并非是新版就好用。新版会对画面有保护,但是如果在批处理的时候,正因为新版的“圆滑处世”,会造成批处理效果不一致。此时“铁面无私”的旧版则完全是依靠数字运算结果调整照片,发挥更加稳定。而且旧版的对比度在调整蒙版时也有很大作用。当我们要制作一些风格化作品的时候,该功能能为你快速制作出“黑白印章”一样的影像,非常有趣。
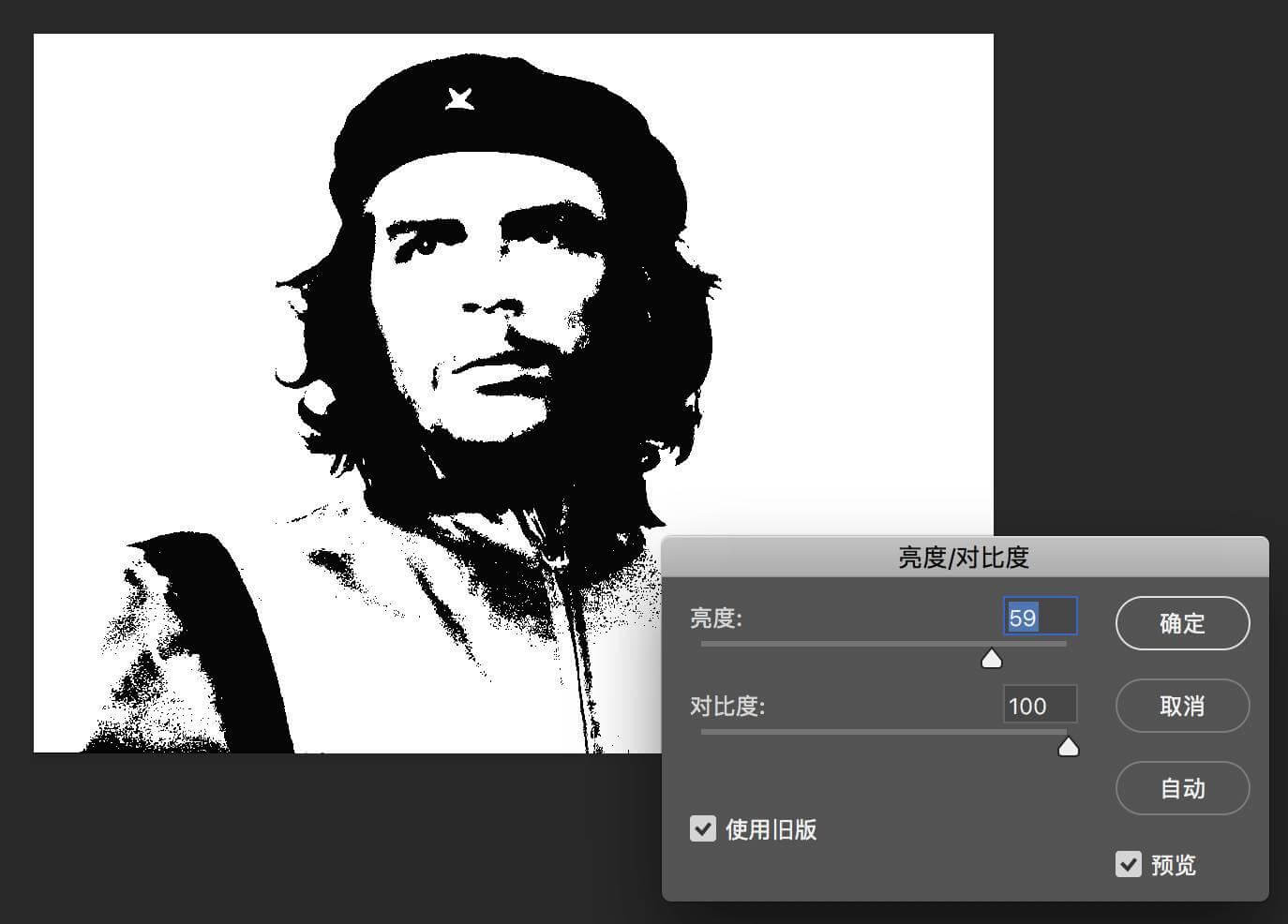
而且,正是因为新版的保守化(防止过曝、欠曝等)倾向,在部分需要极大幅度调整的情况下会比较吃力。总结一下,我推荐新手不要尝试“使用旧版”,当你明确知道自己要的效果,或者是利用多图层、蒙版等处理的时候,旧版功能将是你的得力助手。
面板的隐藏功能
你会发现,Photoshop中这么一个不起眼的双滑块面板其实就隐藏着很多东西,其实该面板还有一个隐藏功能——复位。也就是当你调整后不满意,想把亮度和对比度都设置为0的时候,可以按住键盘上的Alt键,此时“取消”按钮就会变成“复位”,只要点击就可以将这两个参数归零。
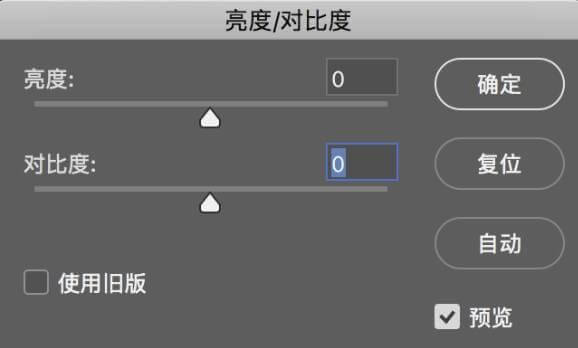
好,通过两篇文章,我已经讲完了“图片>调整”菜单里的第一个选项,下一篇文章,我会进行实例演示,让你更清楚这个选项是干嘛用的。