在 Photoshop 右侧图层页面的左上角,有一个“混合模式”选项,点开以后可以看见许多可选项。其中有一项,“柔光”,是应用最广的混合模式之一。
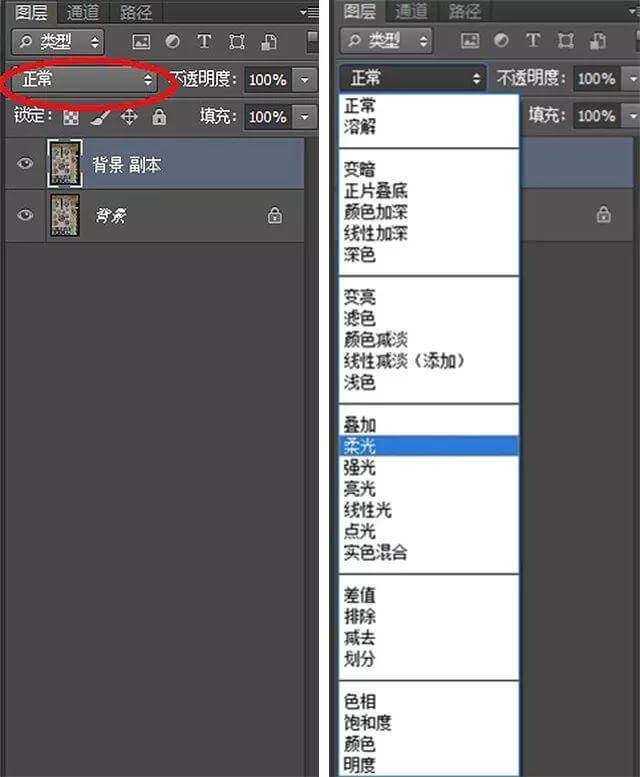
根据系统的定义,柔光模式的计算方式是:上方图层比 50% 灰亮时,底色变亮;上方图层比 50% 灰暗时,底色变暗。但对纯白和纯黑无效。
光这么说可能并不能让您对柔光模式的作用产生直观的了解,我们结合实例来说说它的具体应用方式吧。
1. 新建图层+柔光:快速美化
有时候,你觉得拍出的作品可能不够通透,或者色彩有些暗淡,就可以利用柔光混合模式来对它进行快速而自然的美化。
具体操作很简单,先复制一个图层,然后把复制的图层混合模式改为柔光,再调整不透明度,直到你对调整结果满意为止。
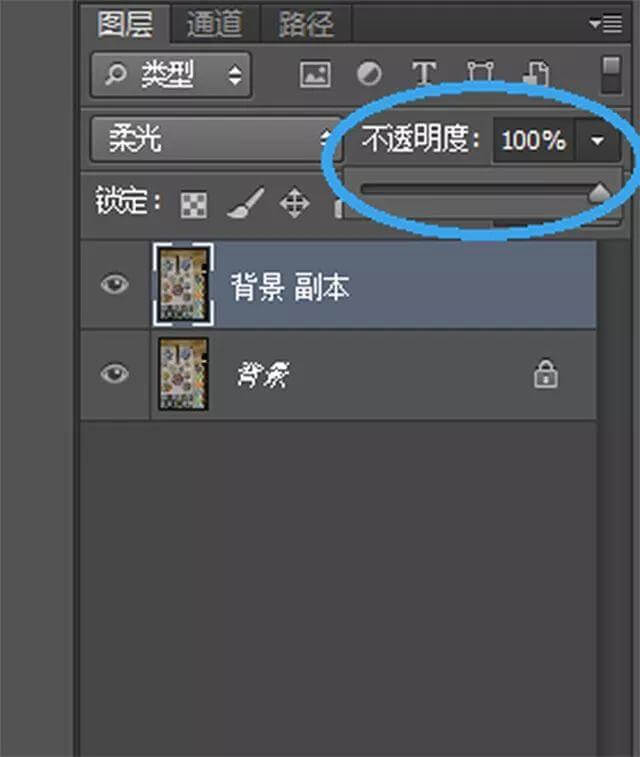
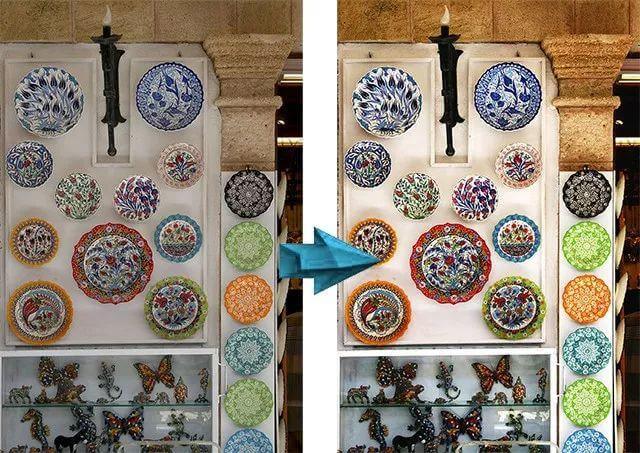
2. 渐变工具+柔光:调整光比
如果你的图像在某一侧曝光不足(或过度),可以使用渐变工具+柔光混合模式来对画面的光比进行调整。
以下图为例:

可以看出,这张照片左下角曝光不足而右上角比较亮,所以你可以拉一个由右上至左下的渐变。
具体步骤:在左侧工具栏选择渐变工具——由左上角至右下角拉一个渐变——更改图层混合模式为“柔光”——更改不透明度。
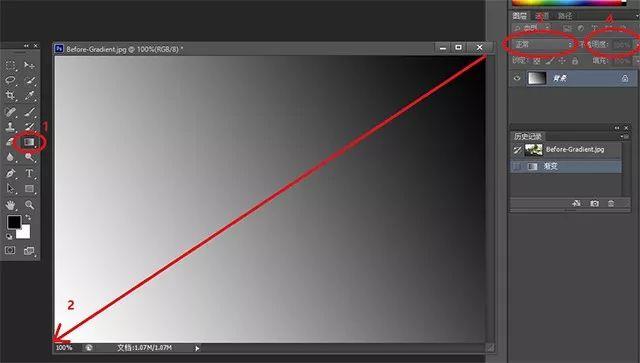
最终调整结果:

3. 画笔工具+柔光:局部压暗/提亮
有时,你画面上的过暗/过亮区域并不会像上一章节中的例图那样界限分明,而是呈现散点状甚至是“你中有我”的交错状,这就需要你使用更精确的调整手段——画笔工具了。
首先还是老样子,复制一个背景图层,将图层的模式改为“柔光”;接着,在工具栏选择画笔工具后,你可以在左上角选择画笔的半径和软硬程度,在右上角选择画笔的颜色。
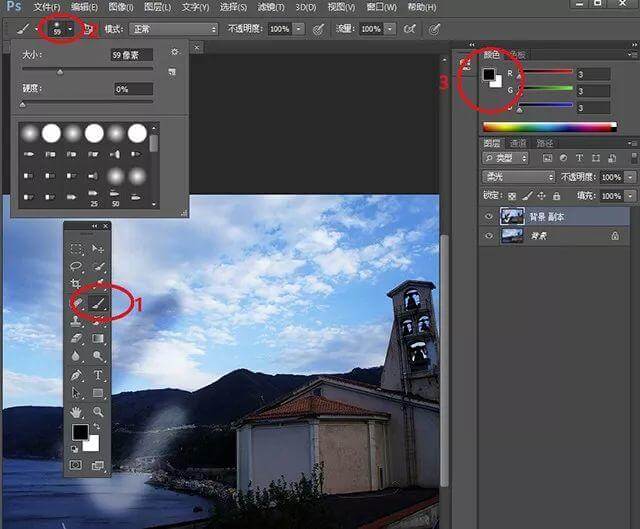
画笔的颜色有什么用呢?
简单来说,黑色画笔能使画面变暗,变暗的区域和画笔画过的区域相同;而白色画笔能使画面变亮;而灰色画笔介于二者之间。

根据画面的实际情况,你可能要进行多处涂抹,不过相信我,如果你想调出一张完美的照片,这一切努力都是值得的。
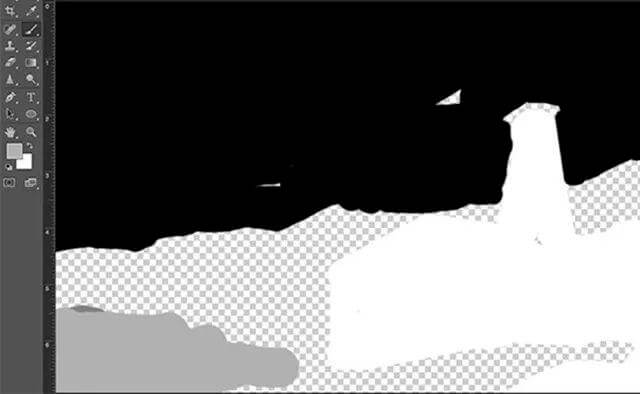 你可能要进行很复杂的涂抹
你可能要进行很复杂的涂抹
 但最终的结果往往会令你很满意
但最终的结果往往会令你很满意