在 Photoshop 右侧的图层界面旁,有一个神秘的 “通道” 界面。
或许你从来没有打开过它,就算打开过也不知道该如何使用它,但它其实真的挺有用的,尤其是在后期修图调色和制作选区方面。
今天要为您讲解的,就是关于通道的基本概念和使用技法,觉得有用的话记得分享一下哦~
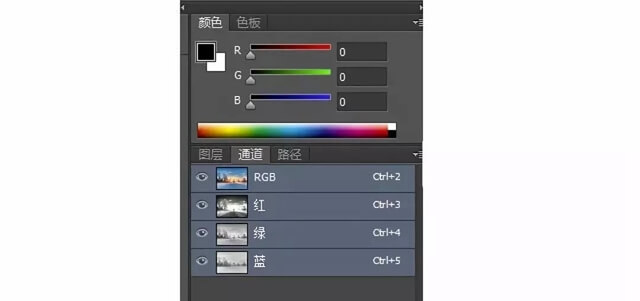
1. 通道是什么
在电脑中,计算机需要找到一种方式去储存和描述数码图像。而通道就是一种用灰度图来描述数字信息的方式。
一个通道通常如下图那样,是一个黑白图像(灰度图像)。通道图上的每个像素,都对应了一个 0-255 的灰度值:

如果是一张黑白照片,那么我们用一个通道就能描述这张照片的所有信息;但如果是彩色图像,就需要多个通道,才能完整的描述其色彩信息。
计算机为了描述色彩,有 RGB、CMYK、HSB、LAB 等多种模式。如果用 RGB 的色彩模式,计算机就需要 R(红)、G(绿)、B(蓝)三个通道来储存色彩信息。
以下图为例,可以看到图中有一个红色的圆,其 RGB 色彩值是(200,100,50):
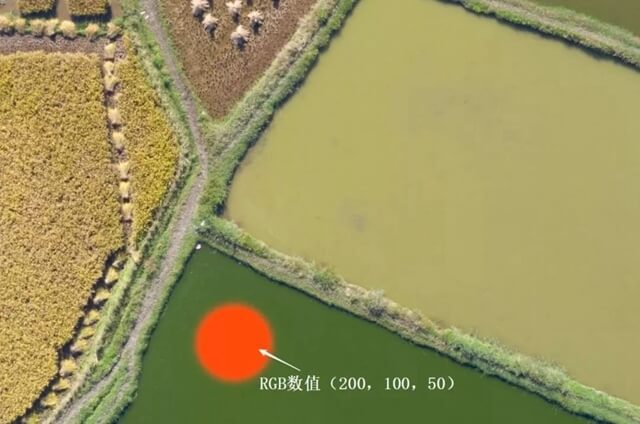
用 PS 把它打开,在右下角 “图层” 面板的右侧,就是 “通道” 面板。
对于 RGB 色彩模式下的图像而言,一共有红、绿、蓝 3 个基础通道,和一个 RGB 混合通道。混合通道是基础通道通过一定的算法混合形成的,方便我们进行后期编辑。
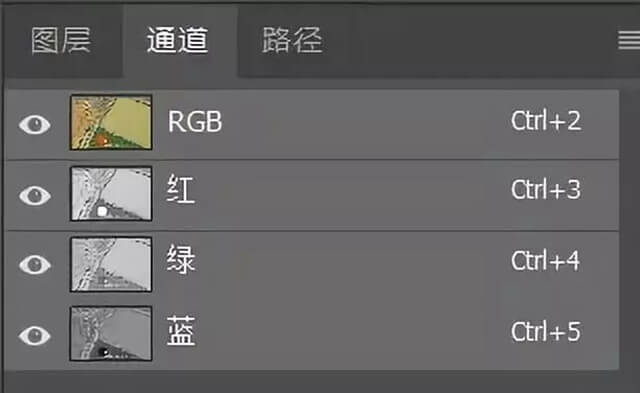
接下来我们可以依次点击预览一下红、绿、蓝三个通道,看看它们仨有啥不一样。
下面这张就是红色通道中储存的灰度图,可以看到圆形处的灰度值为 200,其实就是代表了圆形处色彩(200,100,50)中的 R 值 200:

下面这张是绿色通道中储存的灰度图,可以看到圆形处更深了,其灰度值变成了 100,因为它代表了圆形处色彩(200,100,50)中的 G 值 100:

下面这张是蓝色通道中储存的灰度图,圆形处显得更黑,亮度值为 50,储存了圆形处色彩中的 B 值 50:

简而言之,通道就是用来储存照片某些信息(比如亮度、颜色分量、不透明度等等)的灰度图。RGB 模式下,图像有红、绿、蓝三个基本通道。
2. 通道的应用
通道的主要应用有两个,分别是调色和建立选区。
通道调色
由于 RGB 模式下,各个通道实际上是储存了不同颜色分量上的信息。因此我们可以通过直接改变通道的方式,调整照片的色彩。
因为通道是一种灰度图像。而我们以前学过的蒙版(选区)其实也是一种灰度图像。那么我们也可以把通道转换为蒙版(选区),在一些情况下实现更高效快捷的局部选择。
我们以这张图为例:

如果我想把上图的整体色调往橙红色的方向调,让它更有 “秋意”,该怎么办呢?
红色通道储存了照片中色彩 R、G、B 中的 R 值,因此提亮红色通道,相当于提高照片中所有颜色的 R 值,增加红色。
所以我们可以单独选择红色通道:
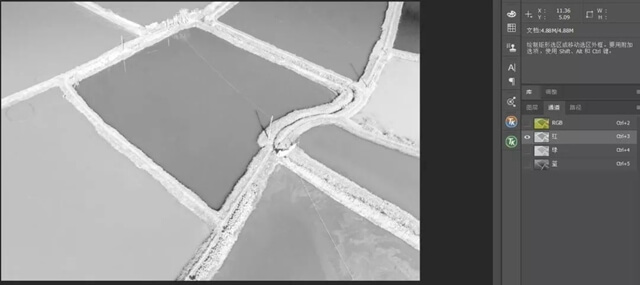
然后选择 “图像-调整-曲线”,对曲线进行提亮,红色通道就被提亮了:
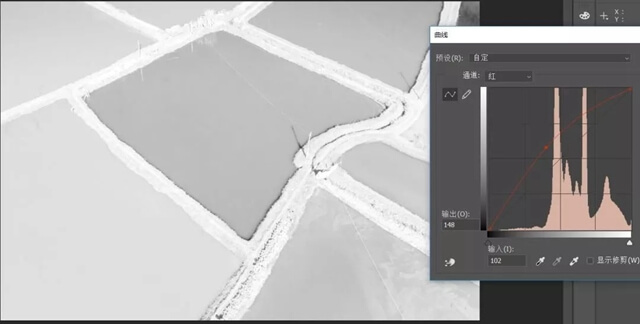
这样照片就会更偏红色,呈现出橙黄色调:

PS 里还有其它专门利用通道进行调色的工具,如通道曲线、通道混合器等,在上图的基础上再利用这些工具进行调整,“秋意” 的感觉会进一步增强。
至于这些通道调色工具的具体用法,以后会再单独开专题慢慢说~
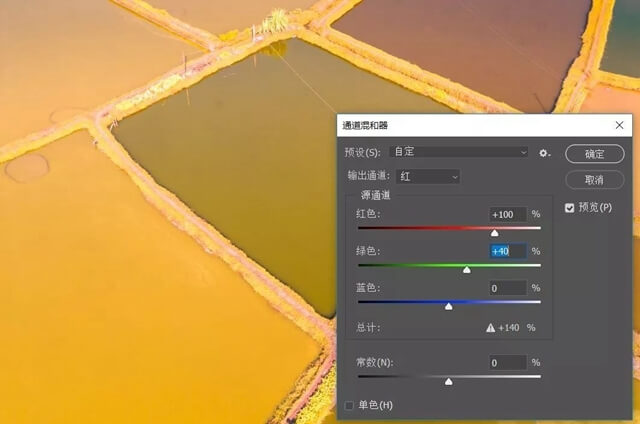
建立选区
除了调色,通道的另外一个作用就是用来建立选区。因为不同的通道,其灰度图像是不一样的。同样一个边缘,会在不同的通道中显示出不同的反差,我们可以寻找反差最大的那个通道来建立选区。
比如下面这张照片,如果我想把天空单独选出来,并不是一件容易的事情,需要借助通道的帮助:
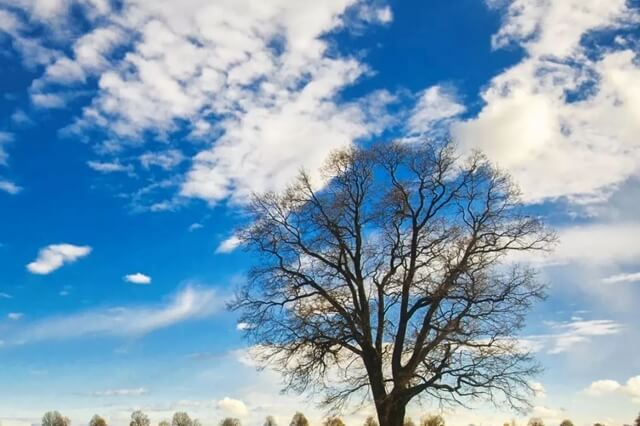
首先查看红色通道,发现树木和天空的对比不明显,所以并不适合建立选区:

再看看绿色通道,绿色通道中天空和树木反差更强了,已经可以用来建立选区:

不过我们再来看看蓝色通道,蓝色通道中天空很亮,树木很黑,天空和树木反差最大,最适合用来建立选区。

如果你在试图建立选区时发现主体和背景的反差不明显,打开 RGB 通道单独看看,说不定就会有惊喜唷!
3. 通道-选区-蒙版的转化
通道,选区和蒙版之间,是可以相互转换的,接下来我们继续以这张照片为例,讲解如何把通道转换为选区,并进一步生成对应的蒙版。
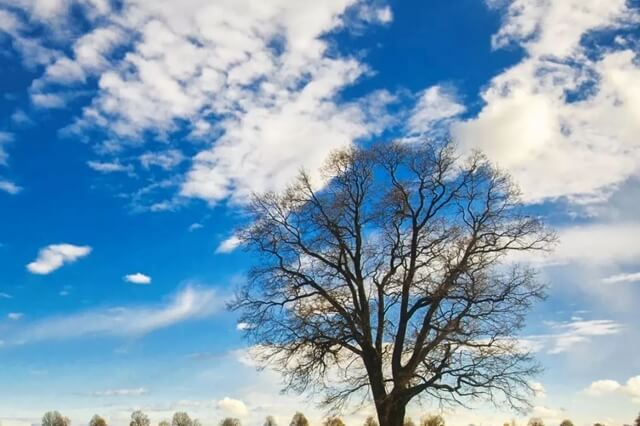
点击进入 “通道” 面板,默认选择的是全部通道:
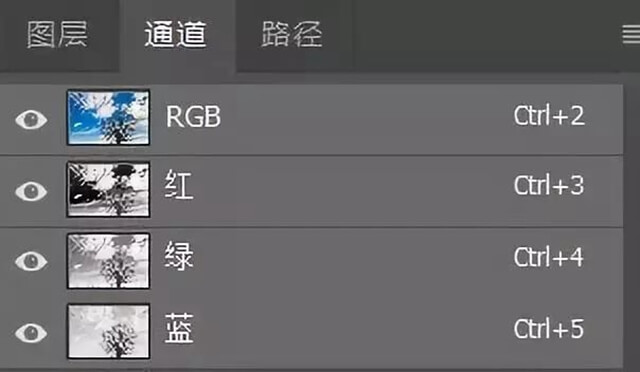
前面我们已经试验过,蓝色通道中天空和树木分离效果最好,所以我们鼠标左键,点击选取蓝色通道:
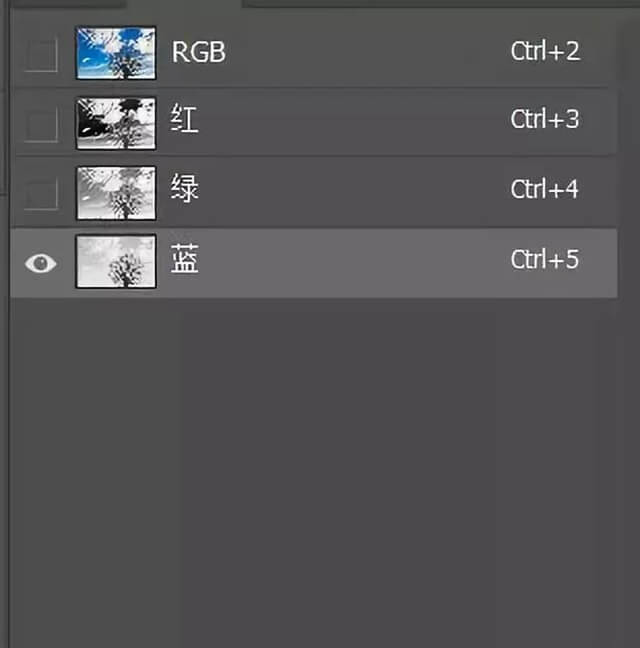
要把蓝色通道转换成选区,只需要按住键盘上的 “Ctrl” 键,同时鼠标左键点击蓝色通道:
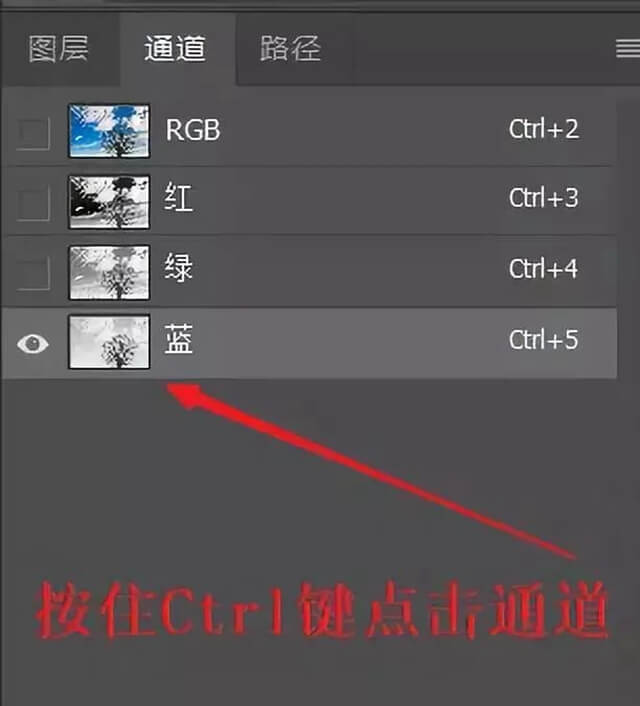
此时画面中显示出蚂蚁线,我们已经顺利的把通道转换为选区:
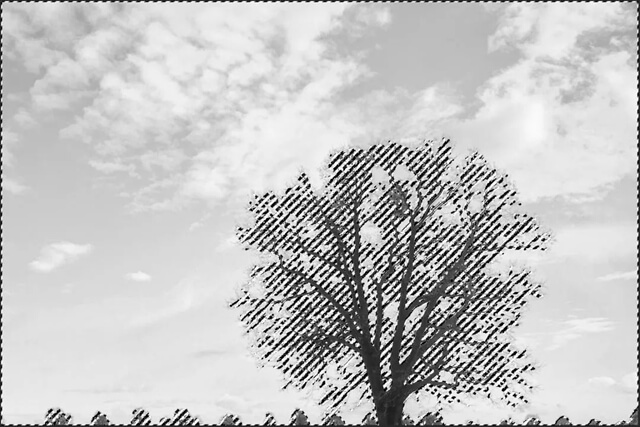
重新用鼠标左键,点击 RGB 通道前的方框,就可以回到正常的全部通道预览模式:
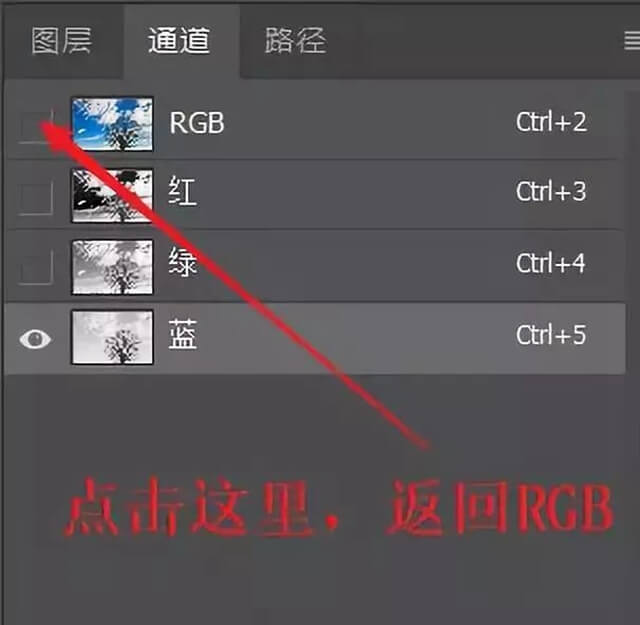
将选区继续转换为图层蒙版,一共有以下 3 种情况:
转化为新建调整图层的蒙版
PS 在新建曲线、色阶、可选颜色等等调整图层的时候,会自动对其建立蒙版。如果没有选区,会自动生成白色蒙版。如果已经加载选区,会自动生成选区对应的蒙版。
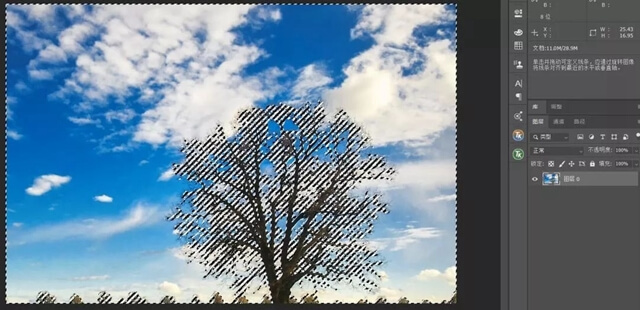
比如在刚刚已经获得蓝色通道选区的情况下,我们新建曲线调整图层。
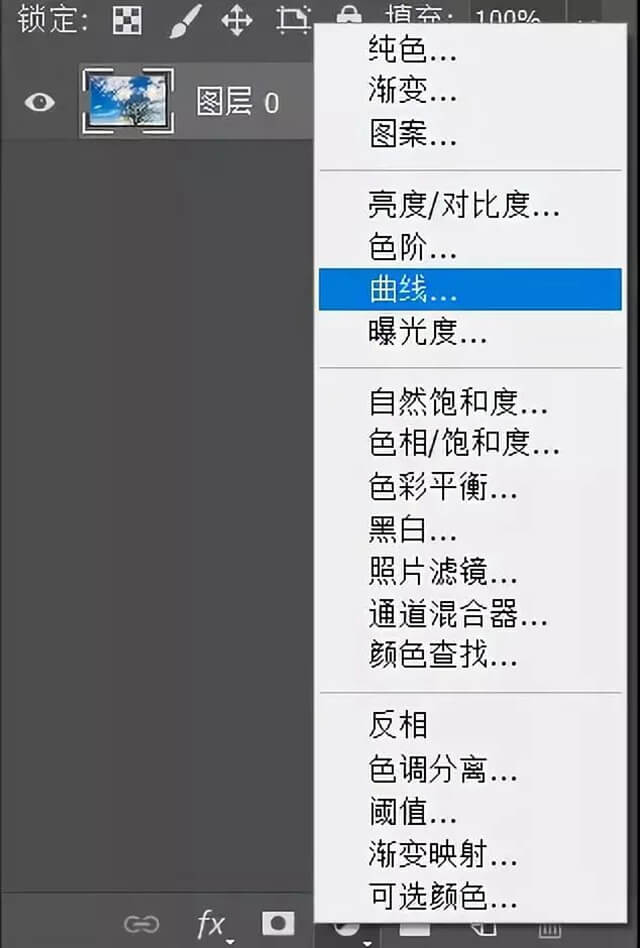
选区就被自动创建成了曲线的图层蒙版,这个蒙版的灰度图和蓝色通道一模一样,树木区域是深灰色,基本不会受曲线调整影响。天空部分是浅灰色,会受到曲线调整作用。
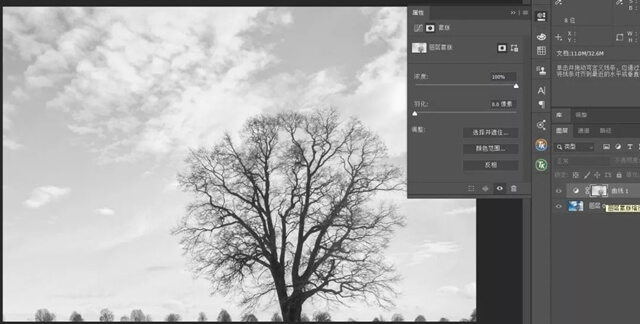
我们不妨试着在曲线上建一个点,进行提亮。可以看到画面中只有天空被提亮,地景几乎不受影响。
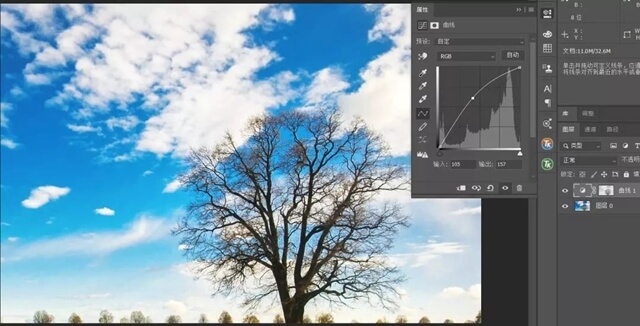
普通图层上的蒙版
有时,你可能需要把蒙版添加到一个普通图层上面。
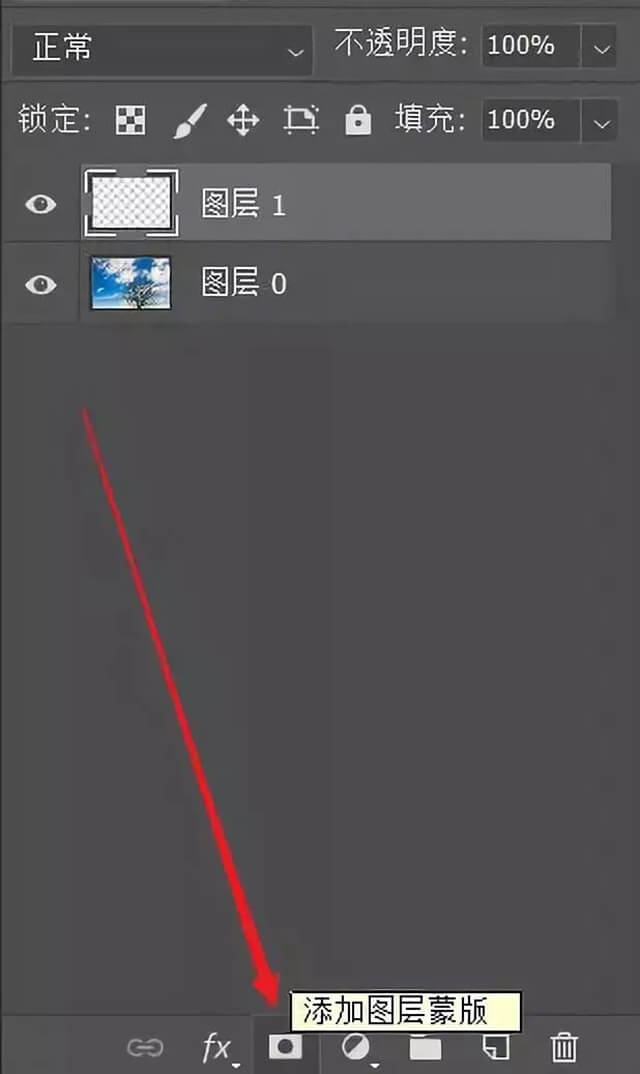
在没有选区的时候,点击画面右下角的 “添加图层蒙版” 按钮,会自动生成白色蒙版。在已有选区的情况下,点击画面右下角的 “添加图层蒙版” 按钮,会自动生成选区对应蒙版。
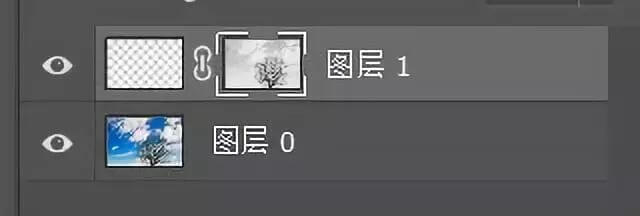
对已有蒙版进行替换
最后一种情况,是要添加蒙版的图层已经有一个蒙版了,要对已有蒙版进行替换。
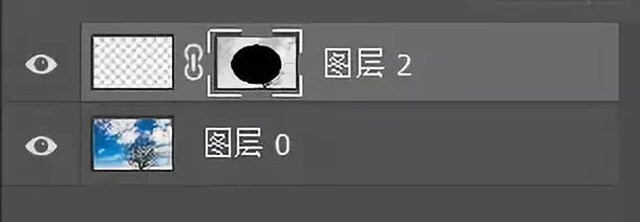
这种情况也很简单,鼠标右键点击要替换的图层蒙版图标,在菜单中选择 “删除图层蒙版”。
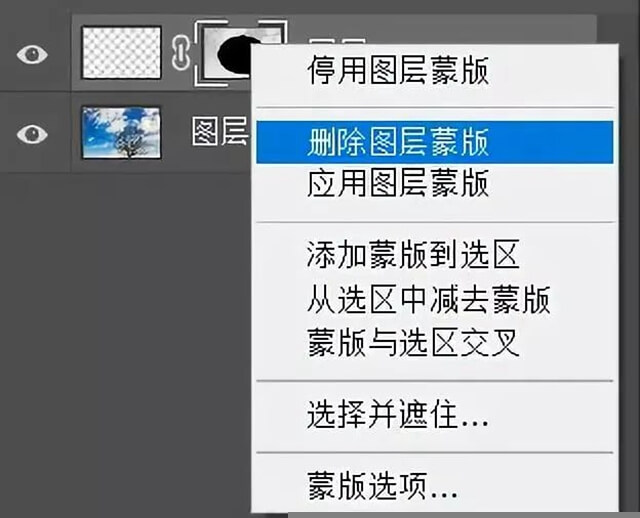
删掉图层蒙版后,这个图层就变为没有蒙版的状态了。之后的操作和上一种情况一模一样了,在加载选区的情况下,添加图层蒙版,选区就会转换为蒙版。

除了通道可以转换为选区之外,选区也可以转换成通道进行储存。我们用其他工具如快速选择工具建立的选区,可以储存在通道中,以备再用。

在已有选区的情况下,进入通道面板,点击下方第二个图标 “将选区储存为通道”。
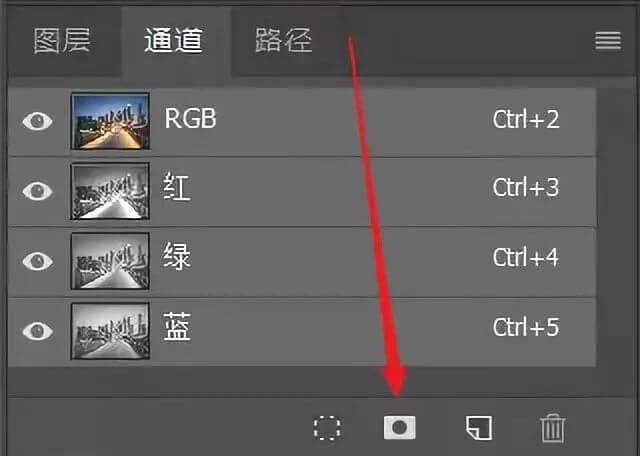
这样通道面板中就会新生成一个 Alpha 通道来储存选区。
之所以叫做 Alpha 通道,是因为这个通道不同于照片自带的 R、G、B 色彩通道,并不会影响照片的色彩显示。Alpha 通道只是一种用来储存选区的方式。

按住 Ctrl 键的同时点击 Alpha 通道,或者用通道面板下方的第一个图标,可以把 Alpha 通道重新转换为选区。
4. 通道/蒙版的修改和提纯
最后再来演示一下,如何对生成的蒙版区域进一步修改,得到更准确的选择。比如前面演示的这个蒙版为例:

按住 Alt 键,同时点击图层蒙版图标,可以切换到蒙版预览模式。此时照片栏会从显示彩色照片,改为显示图层所携带的蒙版。接着进入 “图像-调整-曲线” 工具。
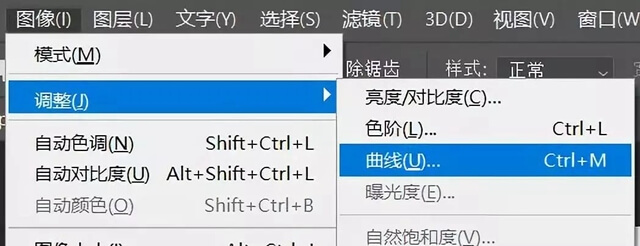
选择曲线的抓手,吸取画面的天空部分,然后上提曲线。此时蒙版的天空部分就会变亮(当然因为现在曲线上只有一个点,所以上提这点整个曲线都会上提,整个蒙版都变亮)。
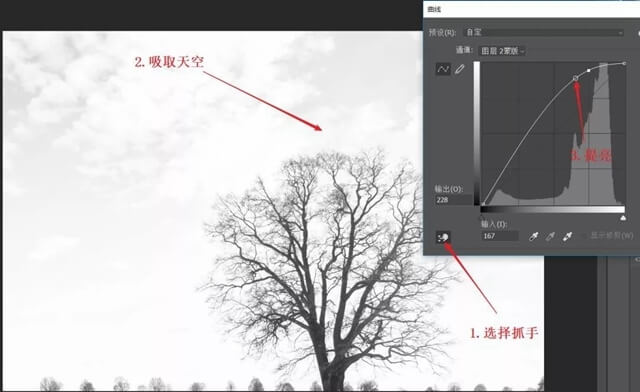
再用抓手吸取画面的树干部分,往下压曲线,这样蒙版中的树木部分就变得更黑了。通过曲线的两步操作,天空部分更白,地景部分更黑,选区就选的更加准确了。
我们通过将蓝色通道转换为蒙版,并进一步的强化蒙版反差,就得到了仅仅选择天空部分的精细蒙版。
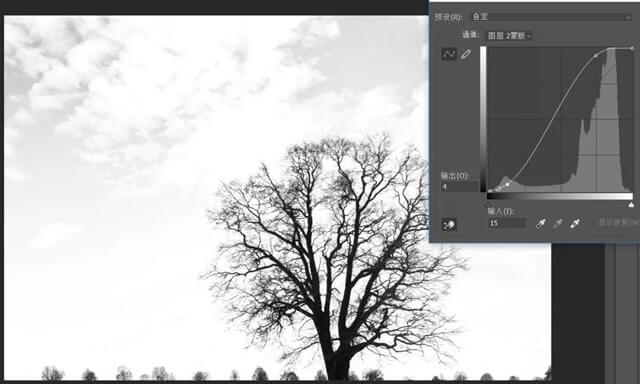
通道、蒙版除了可以用曲线工具来修改之外,还可以通过计算的方式来修改。而我们常说的亮度蒙版,其实就是对通道进行进一步计算生成的,我们会在后面的教程中和大家进一步分享。