紫枫之前连续写了五节关于 PhotoShop 图层混合模式的教程,就是为了能在透彻理解图层模式的基础上来完成利用图层混合模式修图。
所以今天的课程就是在之前基础之上的一个修图应用实例,如果前五节都看过了学会了,这节课基本上很好理解,属于一点就透的状态。如果没看过这个系列教程最好先学习一下。
超快速PS摄影后期技法,做什么调整都只用一步!
估计有人会说了,打开,保存,关闭就三步了,你怎么一步完成的?
好吧,你赢了!
具体操作步骤
- 一步提亮
打开要处理的照片:
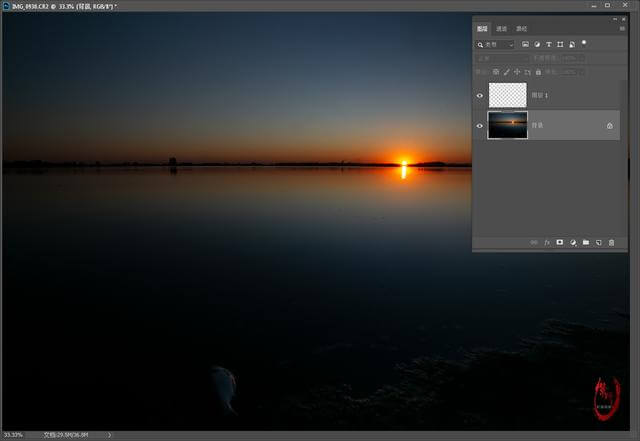
复制一层,将图层混合模式改为滤色:
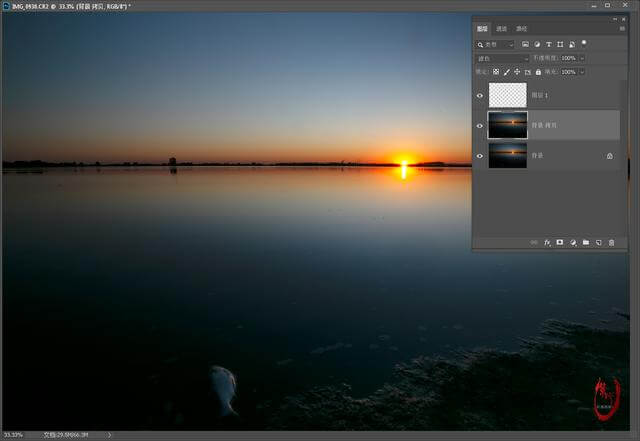
然后就没有然后了,完事了,提亮完成。
- 一步压暗
打开要压暗的图片:
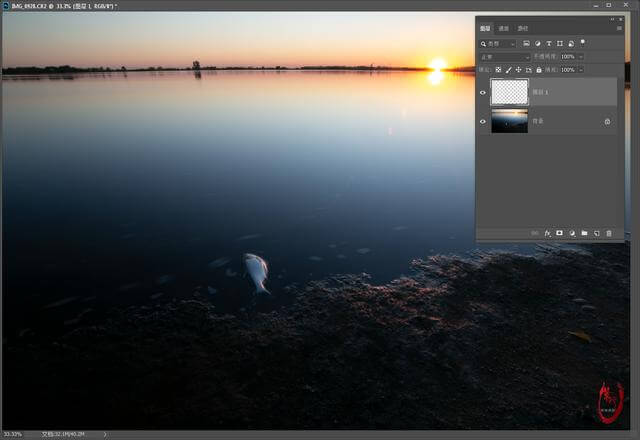
复制一层,将图层混合模式改为正片叠底:
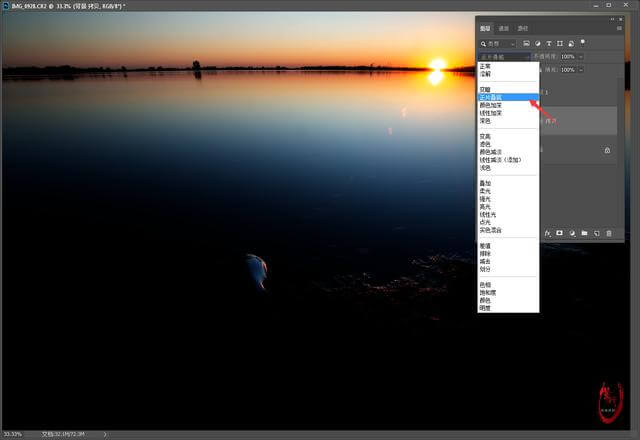
如图想局部压暗可以用蒙版处理:
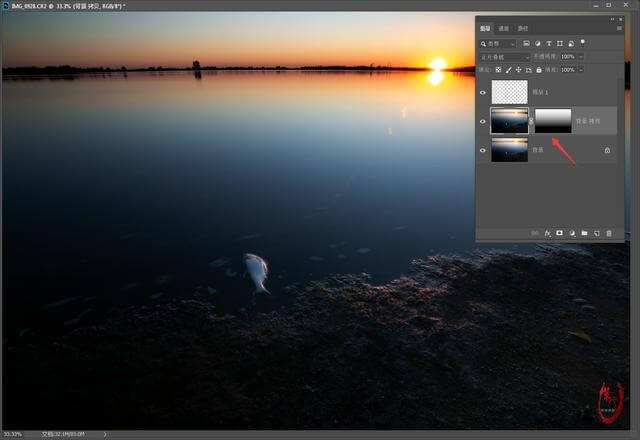
正片叠底就是去白留黑,与滤色相反,正好适合压暗照片。
- 一步通透
照片通不通透其实是个玄学,但一般概念上的通透主要是去灰,加对比度,所以我们用图层模式中的柔光来实现。
打开要处理的照片:
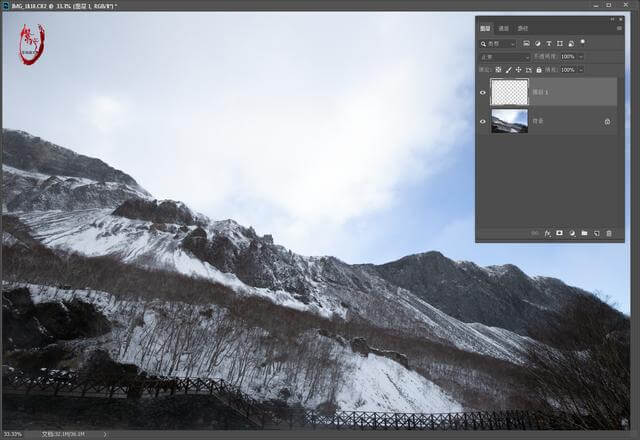
复制一层,图层混合模式改为柔光:
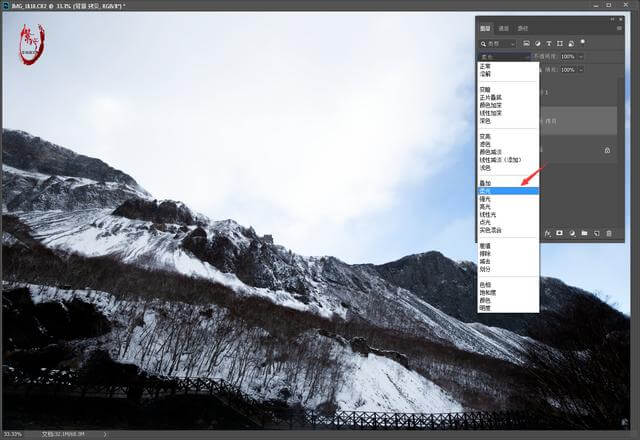
完成效果如图:
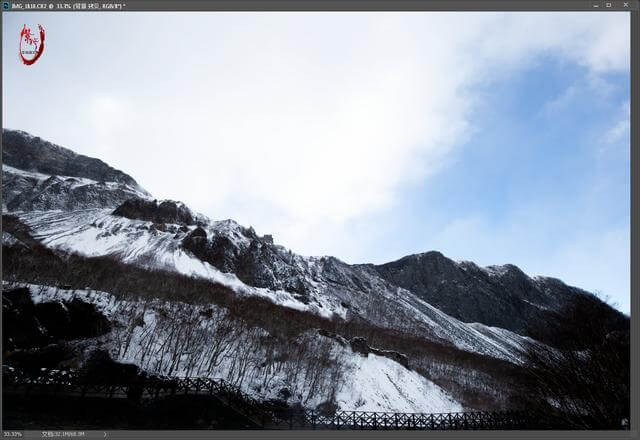
根据柔光的合成原理,就是去灰的,所以更通透。
- 一步调色
很多人喜欢那种高光,阴影,中间调都特别一致的后期色调,具体后期调色过程可能要很多步骤,这里用图层混合模式,一步就可以完成。
打开要处理的照片:
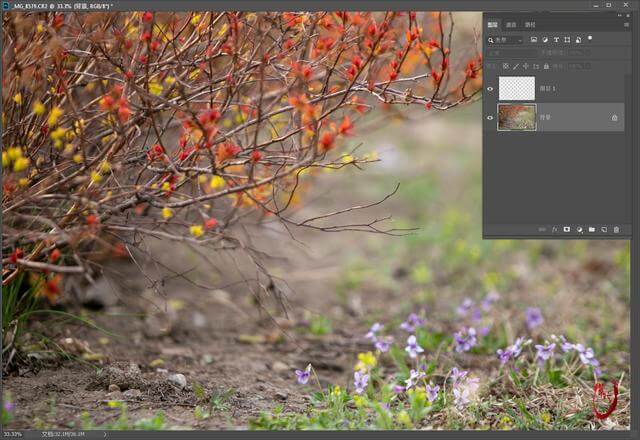
感觉片子是一个暖调的,现在调整成冷调,新建一个纯色调整层:
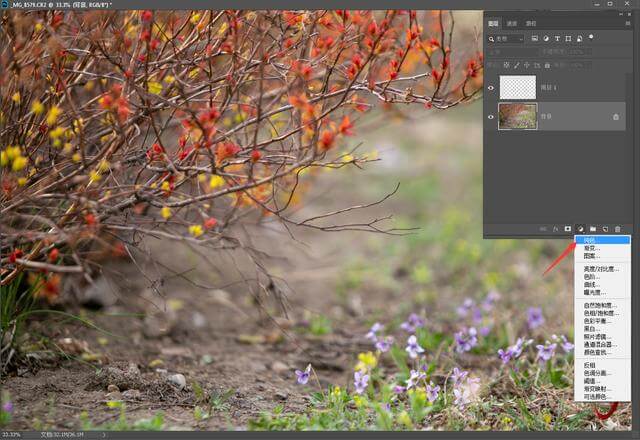
选择一个浅蓝色:
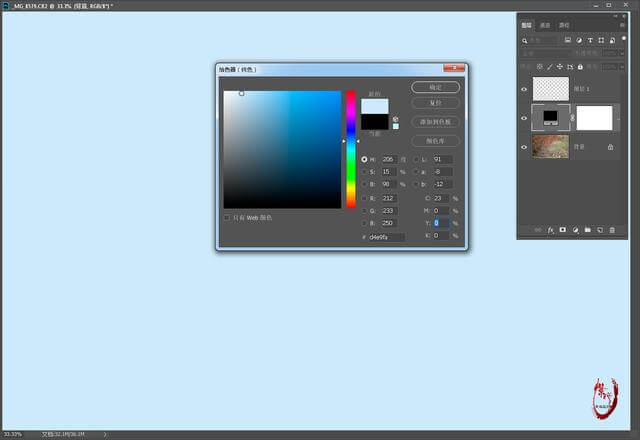
将图层混合模式改为线性加深:
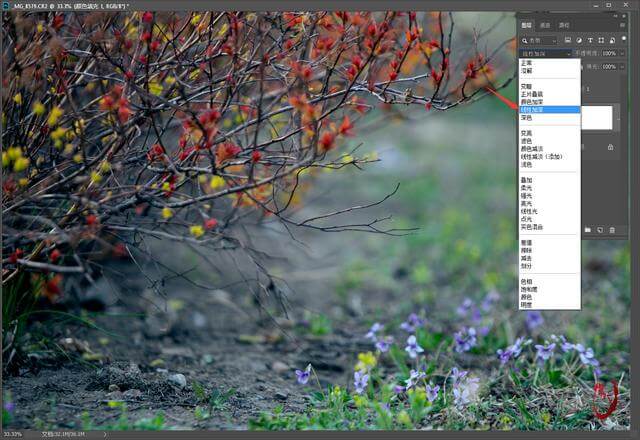
OK,调色完成。
以上四种超快速后期技法完全利用了PS的图层混合模式原理,因为已经详细的讲解过每一种合成模式的原理,这里不再细说,只是用实例来说明如何在摄影后期中应用图层混合模式。