本篇教程通过PS给人物打造光影俱佳的外景小清新效果图片,因为是在树林里拍摄的,光影不是很均匀,曝光不是很足,所以我们要在后期进行调整,整体的大环境是绿色的,与模特的裙子形成对比,感觉有点跳跃,所以我们要后期修饰一下,具体是如何做的一起通过教程来学习一下吧。
效果图:

第一步,将照片导入PS中,打开Camera RAW滤镜,对照片进行一下初步调整。
可能有朋友习惯性使用的是LR,这个倒是影响不大,基本道理想通,参数只是参考,更多的是思路。
修改色温,将画面色调先进行简单矫正,原图画面发黄。
接下来把整体的曝光度微微提高,让整个画面的亮度先进行一个增加。
减少一些对比度,让画面看起来不是那么沉闷。
减少高光部分数值为了让高光亮部的溢出减少,提高阴影选项的是数值来提亮暗部。
这两部都是为了增加画面细节。 修改黑白场,作用还是减少画面的对比,让整体画面更加协调和谐。
(小窍门:配合Alt键使用效果更佳哟。) 我在这里降低了一些清晰度,这一步看个人喜好,我比较喜欢柔柔的感觉,前期大家也是可以做到的,网上DIY的方式方法教程各种有这里不赘述。
ps:在增加清晰度的同时曝光度会随之降低。
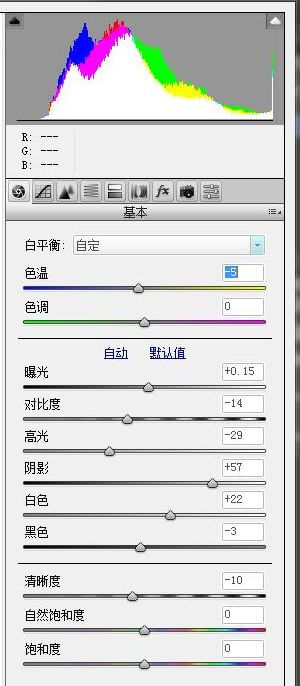
做完上面第一步,得到下图对比。
我们看到整体的画面对比度有所下降,后面的树干的一些部分细节也被找回。第一步到此结束。
第二步,对照片进行修型处理(去脏和液化)
有些朋友说,我液化出来感觉都不像本人了,这其实牵扯到一些人体骨骼的知识,可能本来有些地方就是有转折是凸起的,但是一些朋友为了达到“瘦”的效果,从而无视了一些骨骼的存在,有兴趣的朋友可以自行去翻阅一些相关书籍。

那么这张照片呢,主要针对模特的腿型进行了一些主要调整,调整后如图所示。没有截取对比图,因为后来进行了二次裁剪。
接下来是ĥƤ的部分
磨皮方式有很多,高低频啊,中性灰啊,本人抱着省时省力的原则使用的是Portraiture磨皮插件,大家可以自行下载,不再赘述。
第三步,进行调色,让照片更加具有小清新的感觉。
我们使用Camera RAW对照片的整体颜色进行过校正,找到HSL界面,对相关的颜色进行调整。
1.色相选项下,我调整了绿色,因为画面中大面积的树叶被光线打出了大量的绿色,让它们向黄色进行了偏移。
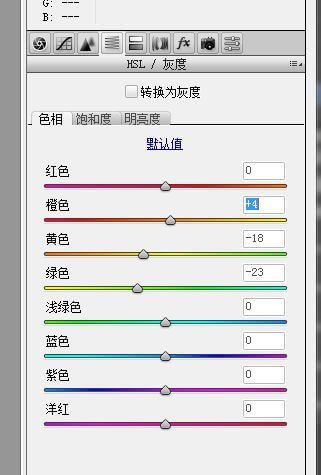
2.饱和度选项下,对部分比较跳的颜色进行降低饱和的处理,根据你自己的照片进行调整。
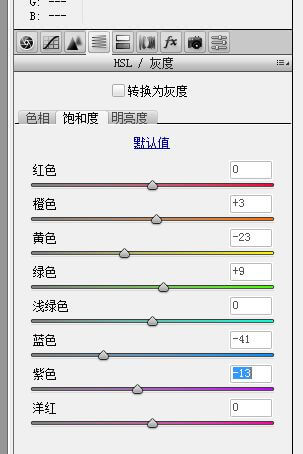
3.明亮度调整,橙色对于肤色影响最大,会让皮肤变得明亮,全部调整后得到新的图层。
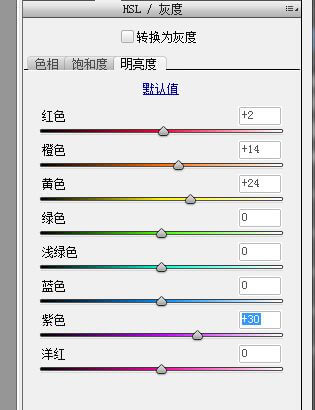
第四步,灵活运用色彩平衡和可选颜色 当画面色调已经调整一次后,我们要使用色彩平衡赋予照片比较明显的色彩倾向,对照片进行调色处理。
可选颜色主要针对画面中占比最大的几种颜色进行调整处理。
在这张照片中是绿色和红色。各位看官根据你们自己的照片进行相应的调整。
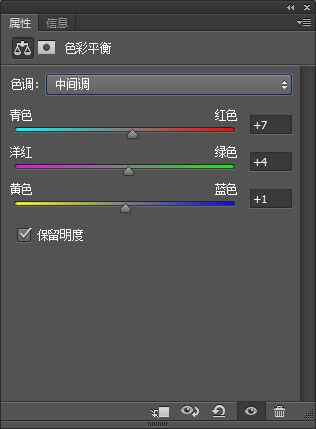
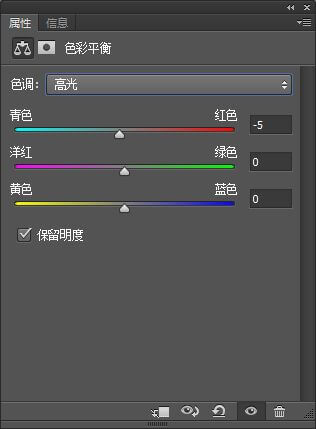
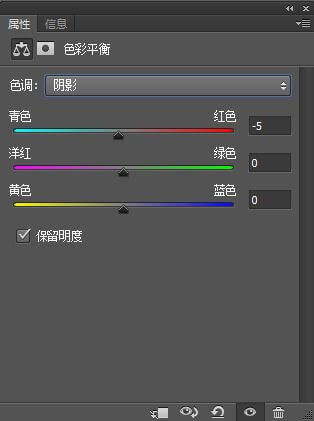
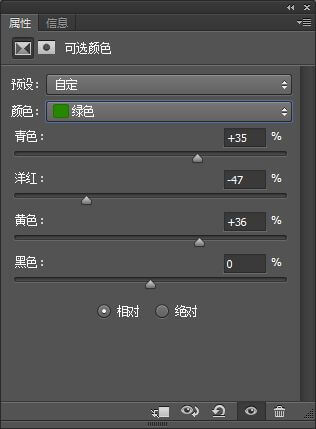
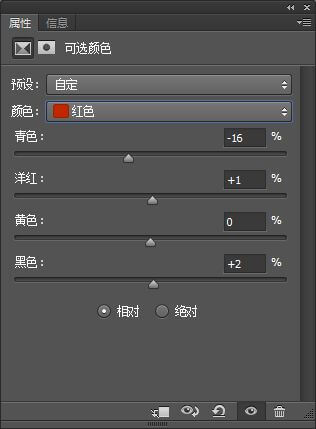
调整后得到下图(这里进行了二次构图)
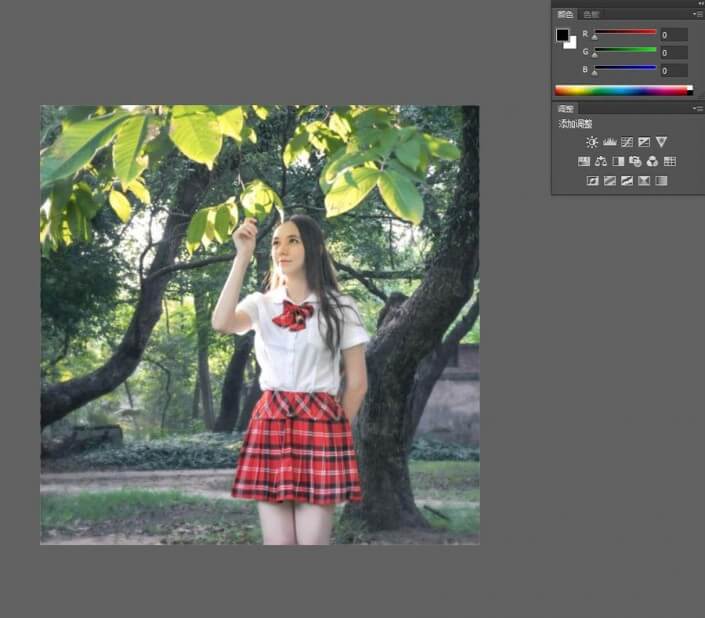
其实PS里还有一个比较方便的滤镜效果,但是大部分人应该不常使用,就是调整选项中的“颜色查找” 该选项下有多种模拟胶片的效果。
我在其中选择了一种进行使用。 画面看起来是不是更加的有日系的感觉了呢? 哈哈~
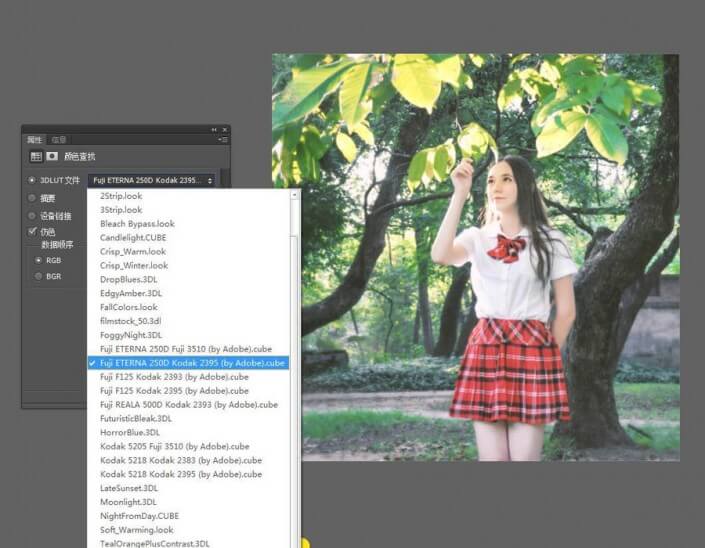
最后一步,做一个简单的排版

给画面加一个简单的排版,加一点文字。瞬间感觉不一样了有木有?
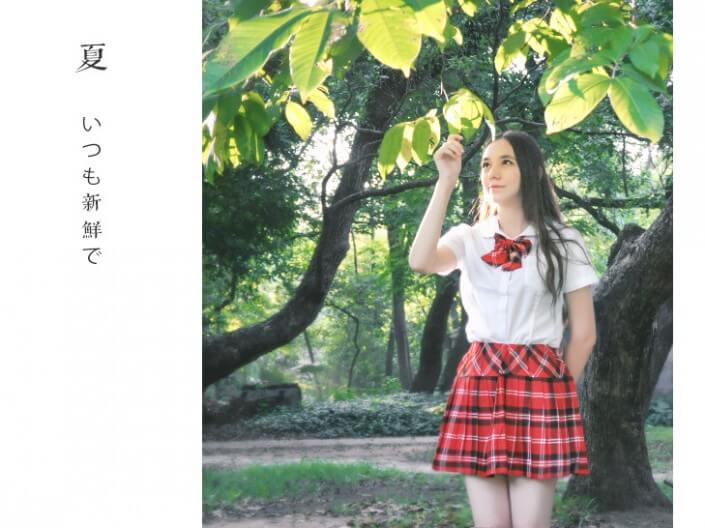
最后上一下最终效果图和前后对比图。

整个有种校园的青春感,颜色不一样后,整个感觉就不一样了,同学们一起来试试吧