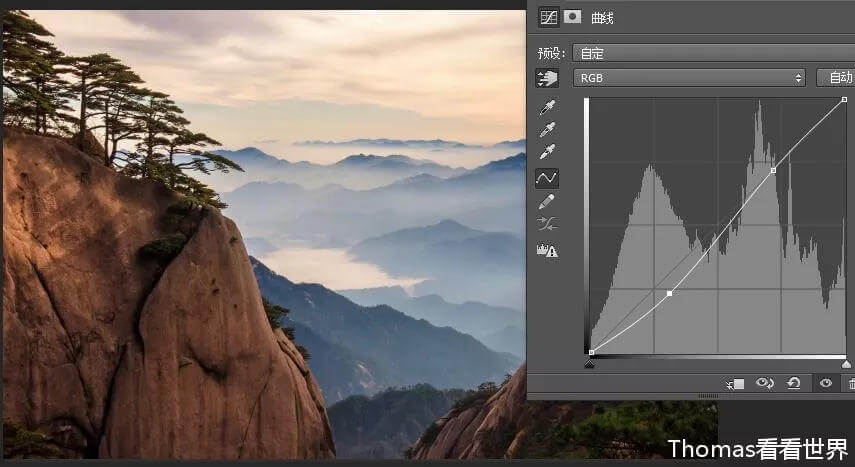常有人说,直方图是摄影师的 X 光片,因为它能帮助摄影师直观地、精确地判断照片的曝光情况;那么,曲线工具,就可以称得上是摄影师的“手术刀”了,它可以帮助摄影师快速完成对照片曝光的调整。
曲线工具在哪儿?曲线工具是什么,怎么用?本文将从曲线工具的位置、参数设置等基本操作出发,结合实例为您讲解曲线工具的正确使用方式。

1. 曲线工具在哪儿?
曲线面板在 Lightroom 和 Adobe Camera Raw 工具中,都是紧接着基本面板的第二个面板,足以体现其重要性。
而在 Photoshop 中,点击上方面板“图像——调整——曲线”,就可以打开曲线工具,对当前图层进行调整。
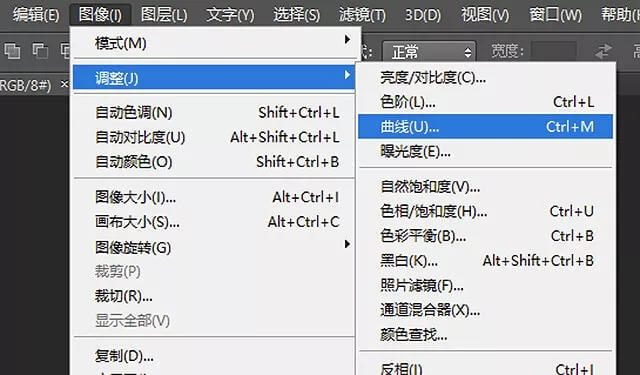
2. 曲线工具是什么
曲线也分为几种,其中和后期调明暗最相关的是 RGB 通道曲线。它由红(R)绿(G)蓝(B)三个通道的曲线叠加而成,可以近似理解为亮度曲线。
打开一张图片的曲线界面,你会看到一个坐标轴。其中,横轴代表原图的亮度,从左到右分别是从黑(0)到白(255),曲线背景中的直方图则代表相应亮度像素的多少;而纵轴代表了调整后的亮度数值。
所以,在进行调整之前,初始的曲线状态就是一条对角线——横轴与纵轴相等。比如说,在图中随便取一个点,可以看到它的输入值(原图亮度)和输出值(调整后亮度)都是 193:
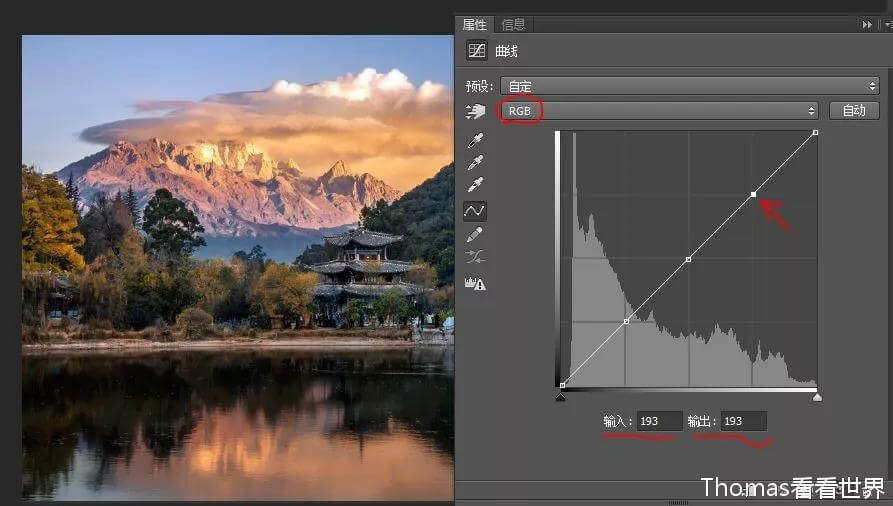
如果把这个点往上移动,可以看到这个点的输出值变成了 232,也就是说,原图中亮度为 193 的点,都被提亮变成了 232。
但是,通过实际操作你就可以看到,改变亮度的点并不光是横轴 193 的点,旁边的点也会一起随之变化,只是变化幅度较小。正是因为这一特性,曲线调整的图片,亮度改变得往往比较平滑、自然。
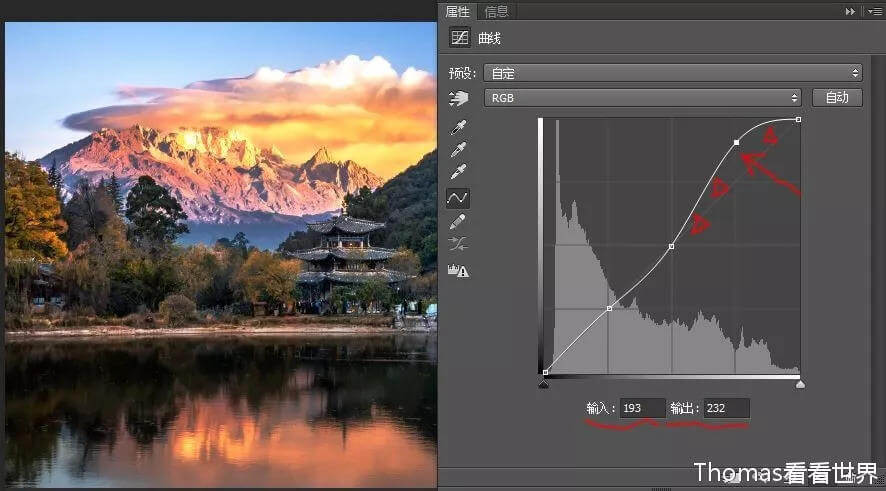
除此之外,你还可以通过在曲线的特定位置上添加控制点(锚点),把这个点的亮度被固定下来,而只改变其它点的亮度分布。
通过手动拉拽和设定控制点,你可以自由改变曲线形态,创造我们想要的影调效果。接下来要讲解的是一些基本的曲线形态,让大家进一步地了解曲线的意义和用法。
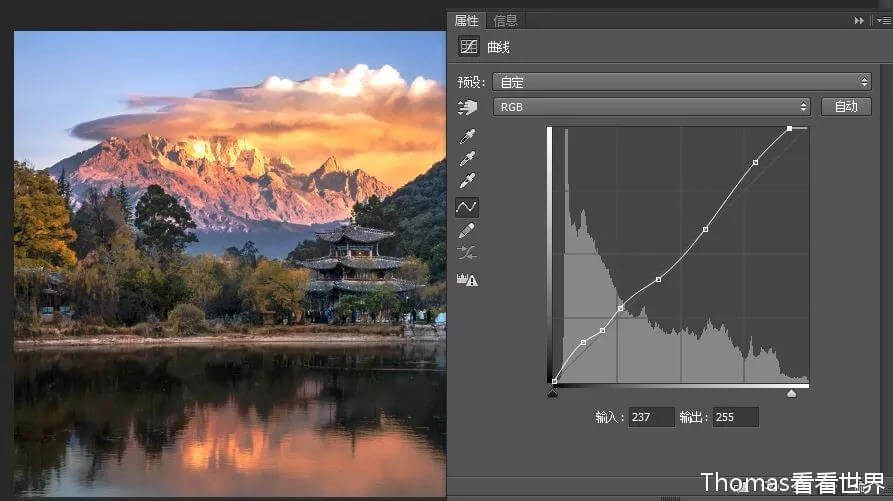
3. 几种基本曲线形态
-
提亮压暗曲线
提亮和压暗一张图片,并不是对图片中所有点都加大减小同样的亮度值,这样的效果并不好。
以下图为例,把所有点的亮度都提高 64,那么会出现两个负面效果:高光区域过曝溢出;阴影和黑色区域亮度提高,使照片黑场不足,严重发灰。
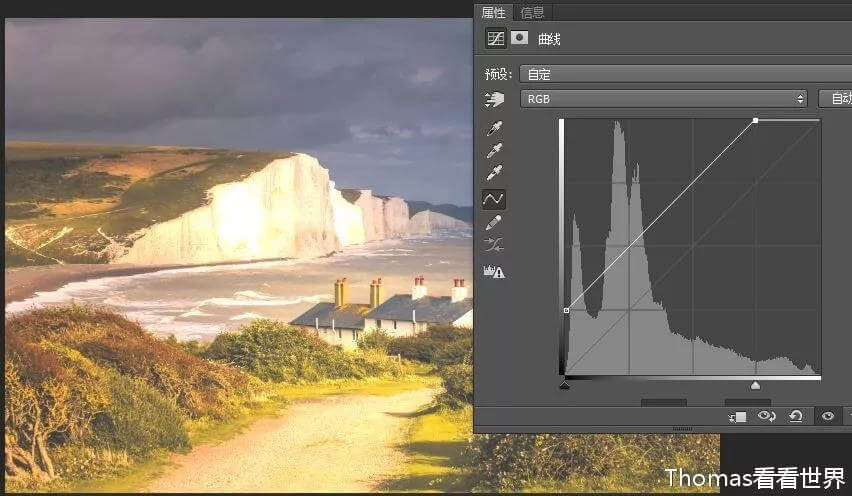
而正确的操作方法是,把锚点放在中间调附近,往上提。
这样操作,中间调部分的亮度会大幅提高,而高光部分和阴影部分变化较少,这样既能避免过曝,又能避免黑色部分发挥,维持了图像的对比度和反差。
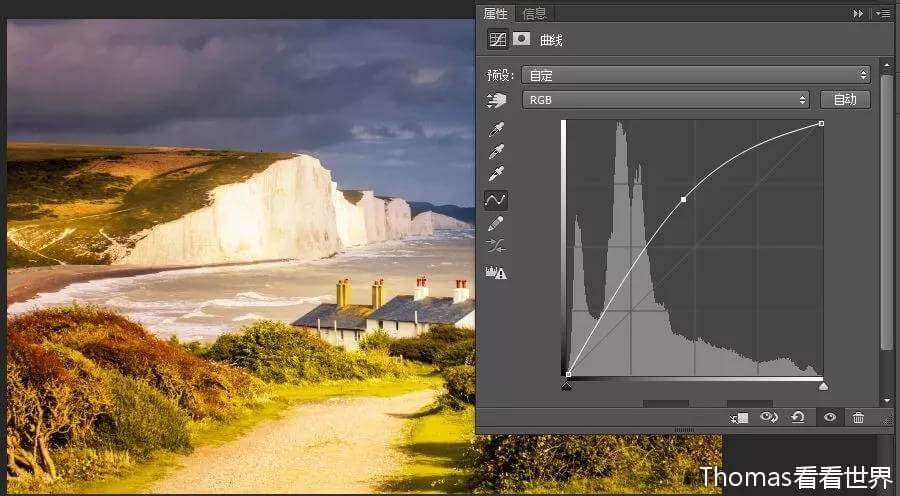
同样地,要想压暗一张图片,就把锚点放在中间调附近往下压,这样就保证了画面整体变暗的同时,对阴影和高光部分影响较小,维持了整体的对比度。
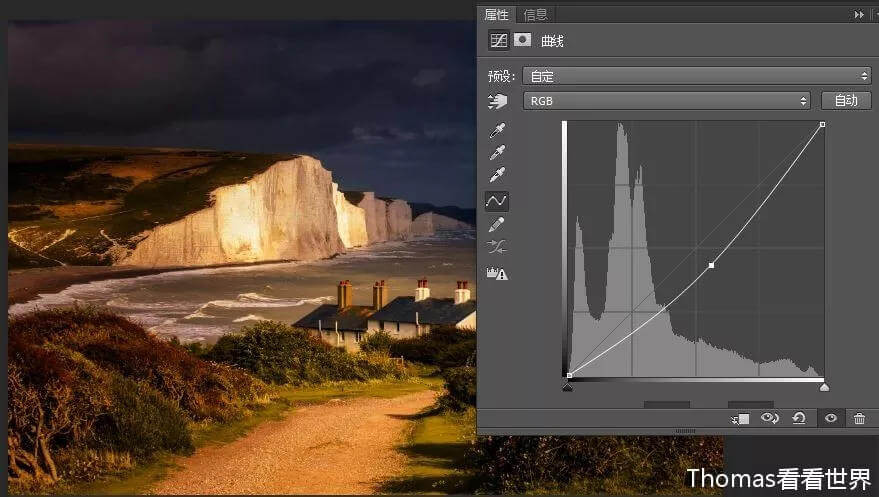
-
黑白场曲线
我们把照片上最暗的点叫黑场,最亮的点叫白场。黑白场的差值决定了一张照片的反差程度。通过横移和竖移曲线的两端,就可以加大和减小照片的黑白场差值。
我们来看一张典型的“灰蒙蒙的低反差图片”:
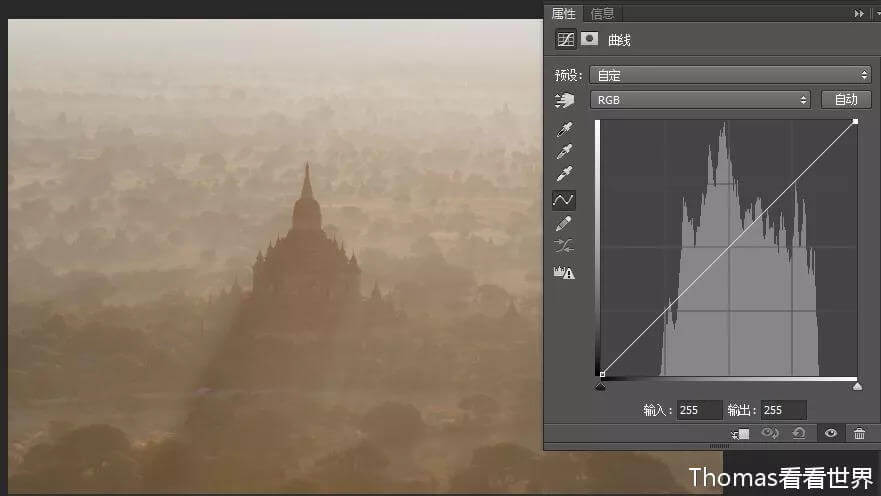
从直方图可以直观地看出,照片最暗的地方的亮度也有 50 多,是深灰色;而最亮的地方是亮度只有 200 多的浅灰色;黑色与白色区域则完全没有像素。
如果把曲线的最右侧横向左移,这样原先亮度(输入值)219 的像素,就全部变成了 255 的纯白色,照片中就有了亮白的部分:
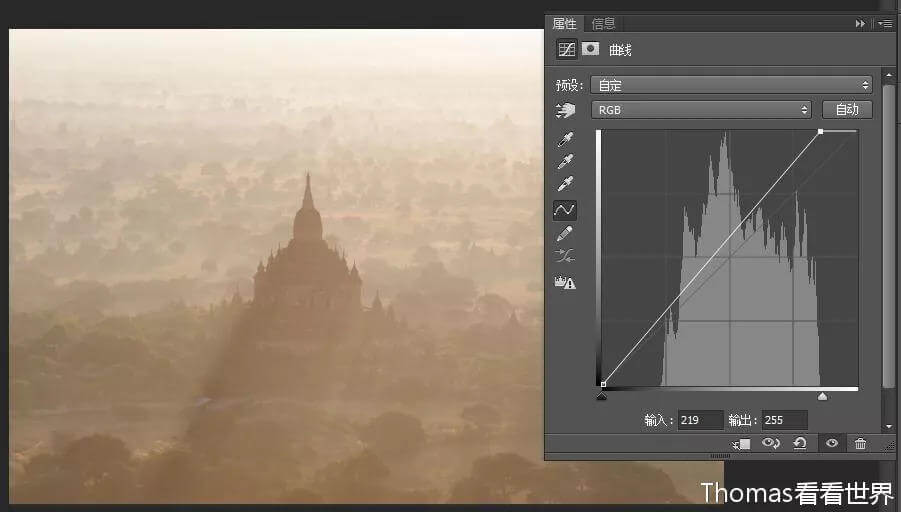
同样地,把曲线的最左侧横向右拉,原先亮度 55 的深灰色区域,就全部变成了亮度 0 的纯黑区域,这样照片中就有了深黑色。
通过这样的操作,你能迅速加大照片的黑白场差距,使它的反差大为提高。
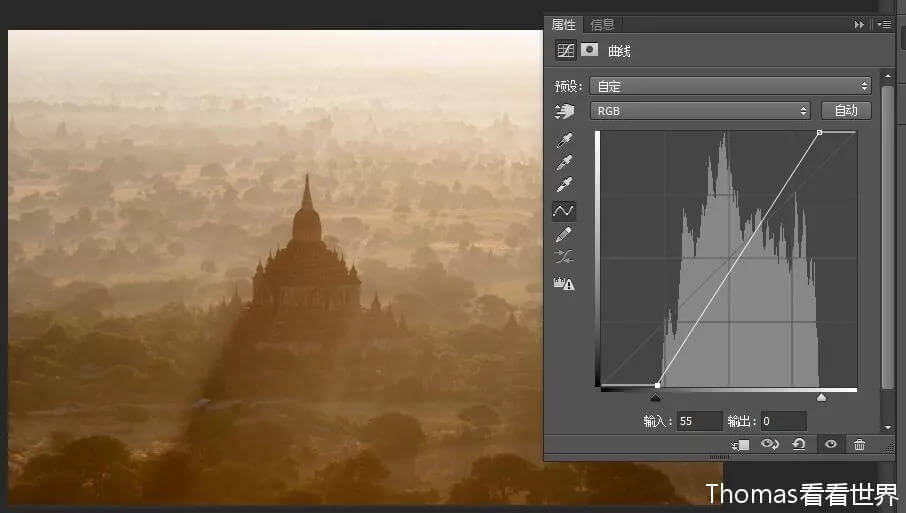
一般情况下,黑白场差值大的图片层次更丰富,但并不是说黑白场差值越高就越好。有的童鞋一定要把照片的黑场变成 0,白场变成 255,这种行为其实不一定妥当。
我们来看一个例子。
下图的黑场是 0,也就是说,照片中有许多深黑区域,显得反差很大;但由于这是一张小清新人像,这种效果可能并不符合我们的需求。
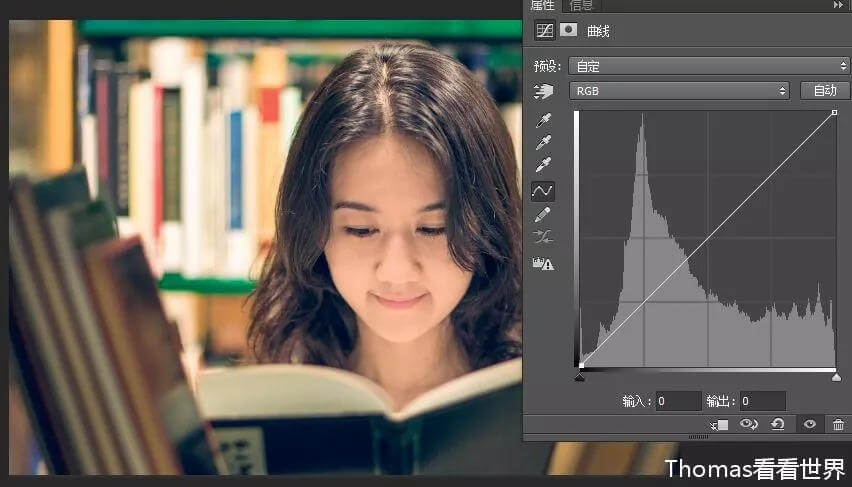
在这种情况下,你可以反其道而行之,把曲线最左侧纵向上拉,把输入值为 0 的纯黑部分亮度提高到 38,把黑场变成深灰色。这样的照片看起来会更朦胧淡雅,符合我们想要的气氛。
-
对比度曲线
这或许是知名度最高的曲线了,也就是所谓的“S 型”和“反 S 型”曲线。以这张照片为例:
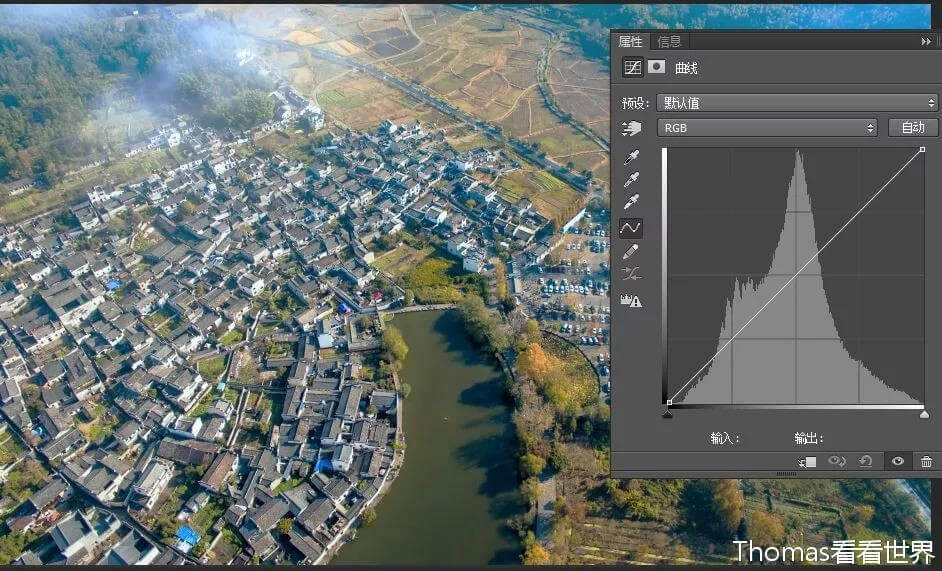
在高光处建立锚点并提高,在低光处建立锚点并降低,拉出一个像英语字母 S 一样的曲线。
这样操作,对画面的阴影、高光和中间调的改变都很小,既不影响黑白场和中间调细节,又能提高照片对比度。所以,拉 S 型曲线就成为了大部分照片都适用的操作。
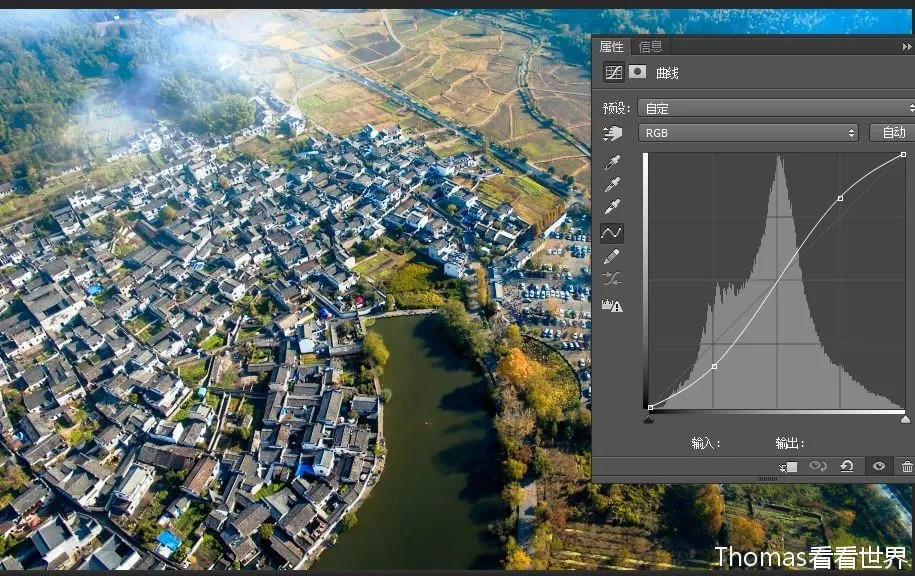
类似的,如果降低高光锚点,提高阴影锚点,形成一个反 S 的形状,就是降低对比度曲线了——而且同样不影响黑白场和中间调细节。
-
局部调整曲线
前三种形态的曲线,都是作用于照片整体。其实,你也可以只调整画面中的局部区域,在让它展现出最好效果的同时不要影响到其它的区域。
以下图为例,可以看出,雪山和湖水之间的草地变成一片死黑,需要提亮:
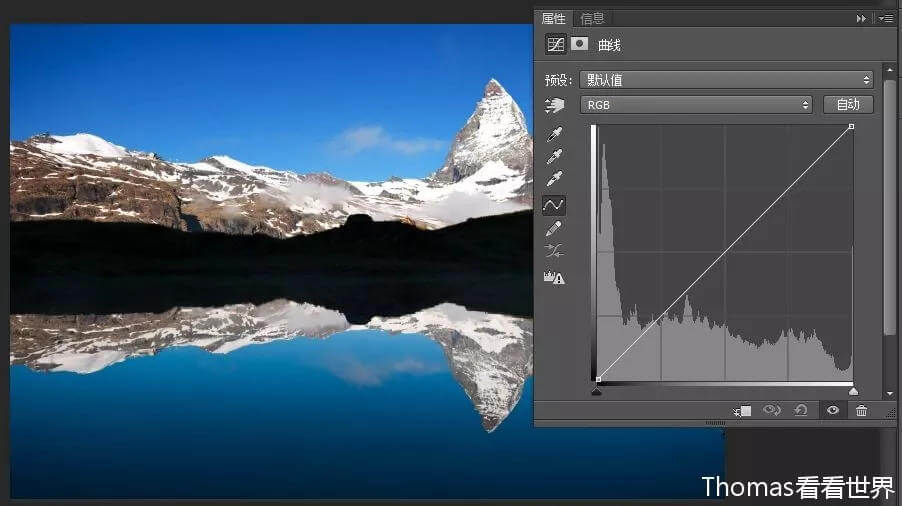
如果直接用提亮曲线,草地确实会变亮,但雪山(高光部分)会过曝,天空(中间调)也部分过曝,出现细节丢失:
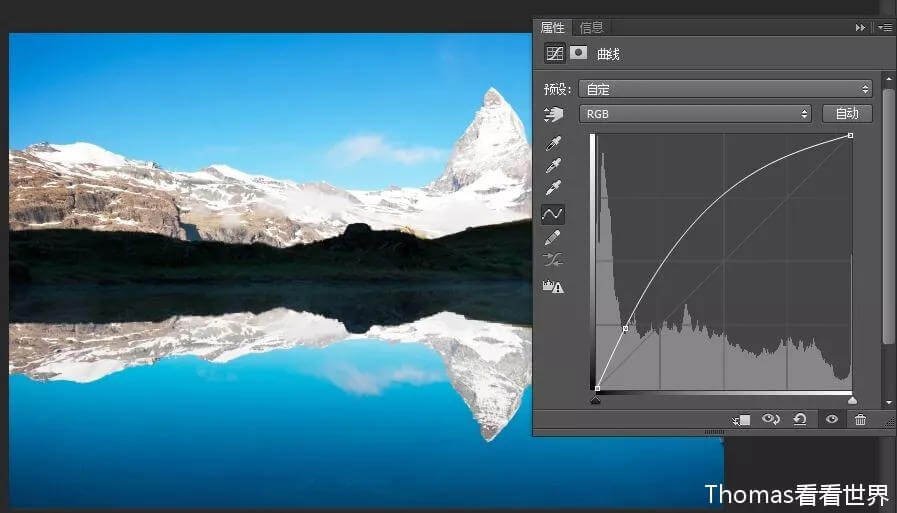
针对这种状况,你可以建立两个锚点,把提亮的高光和中间调部分重新拉回来,同时不影响草地部分的亮度。
这样,这条曲线就只提高了照片阴影部分的亮度:
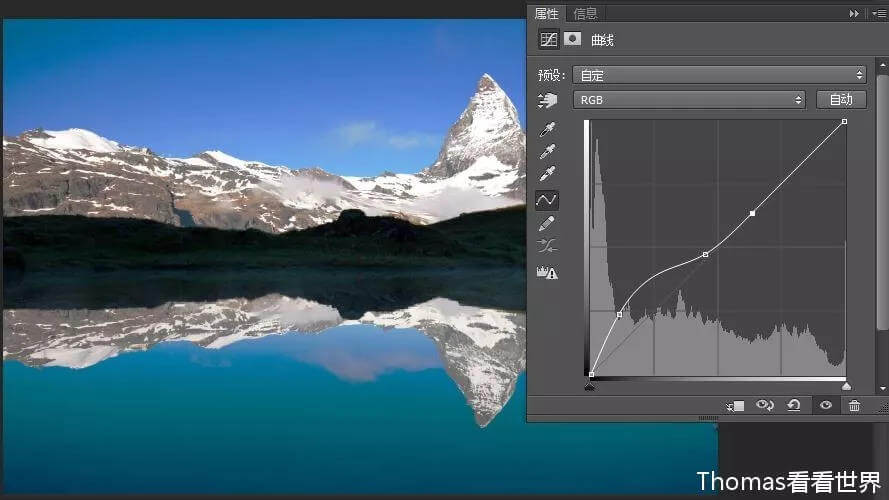
在对曲线进行局部调整时,有一个非常有用的工具。它就在曲线界面左上角(有的版本则在左下角)是一个手型的图标:
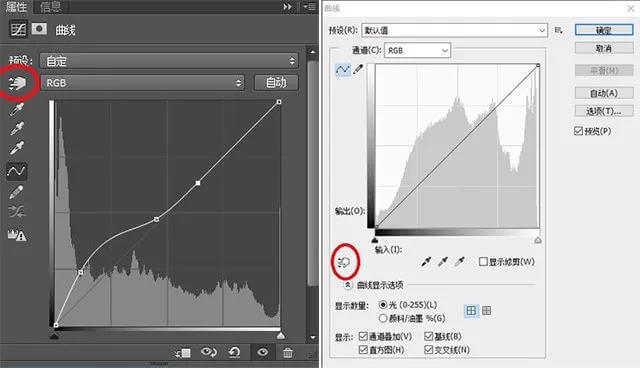
点击这个图标,再把鼠标移动到图像里,鼠标位置就会出现一个习惯,同时在右侧面板里,会实时显示吸管所在点对应在曲线里的位置。
单击吸管,吸管所在的点,就会变成一个锚点记录在直方图上,方便我们以此为依据进行调整。
以下图为例,如果需要降低深色的山体亮度,同时又保持白色雾气的亮度,可以先在红圈 1 处的山体点一下,再在红圈 2 处点一下,曲线中就会在相应位置上建立两个锚点:
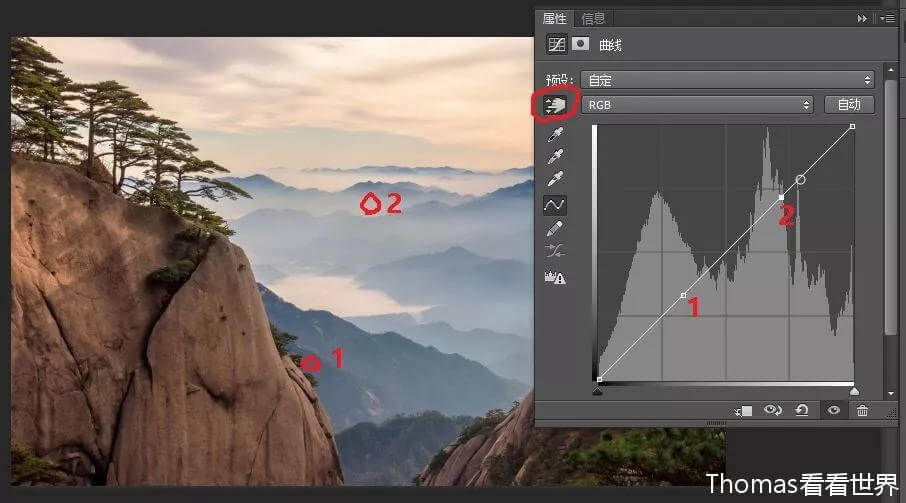
这样一来,把 1 锚点往下拉,同时保持 2 锚点不动,就做到了只降低阴影的山体区域亮度,而不影响高光部分的白色雾气。