用广角、超广角拍摄气势恢宏的大风光,是风光摄影爱好者们的最爱。但随之而来的一个问题,就是广角畸变。
固然,你可以利用全景接片法来拍出几乎没畸变的大风光,但当你行程紧拍摄时间短,或抓拍瞬间的“最美光影”时,接片法显然不适用。你只能先把照片拍出来,再后期解决广角畸变。
今天要为您介绍的,正是后期软件(以 Photoshop 为例)中常见的 3 类可以有效处理广角畸变的工具及其使用方法,不要错过哦~
1. 自由变换工具
这是最基本,最简单,也最常用的一种变形调整工具。
在 PS 中打开图片,从上方菜单栏中打开“编辑”,就可以找到自由变换工具了:
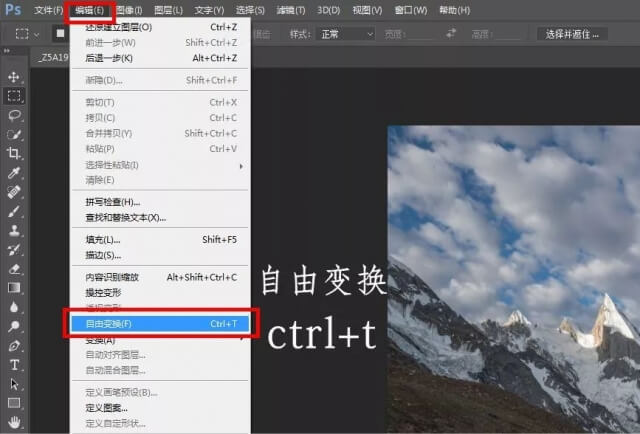
接着鼠标,右键点击图片调出菜单,选择“变形”功能:
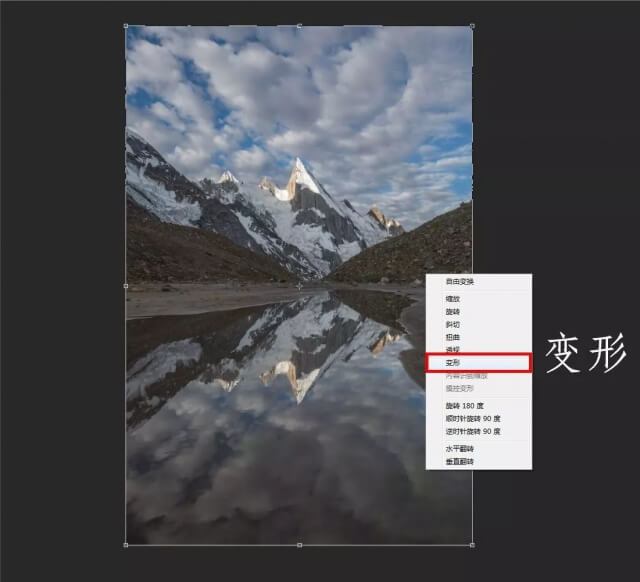
点击“变形”后,图片上会生成矩形线框。我们可以通过拖动横竖线条来改变画面中元素的形状比例和大小。
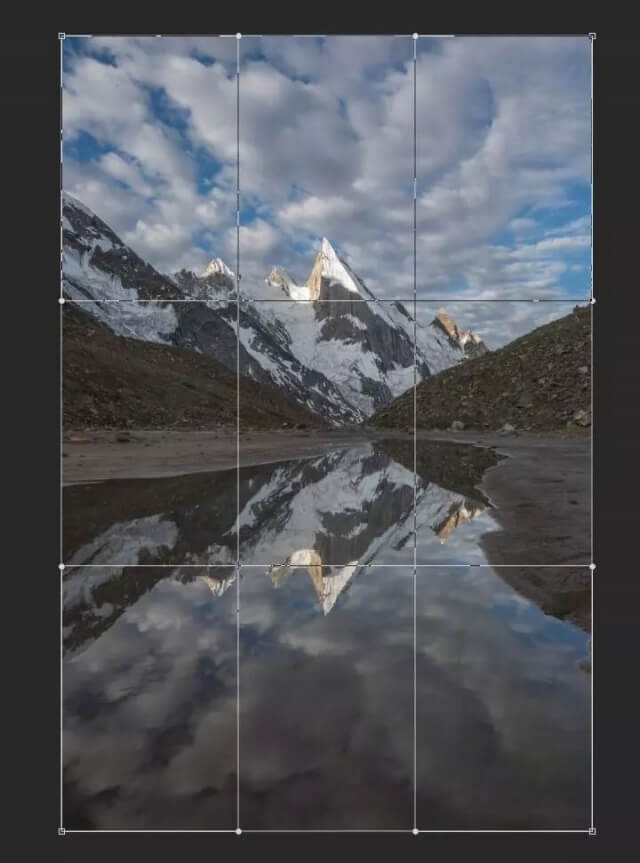
比如说,如果我想让这座山峰更加尖耸,那么可以纵向拉伸画面中的横线条:
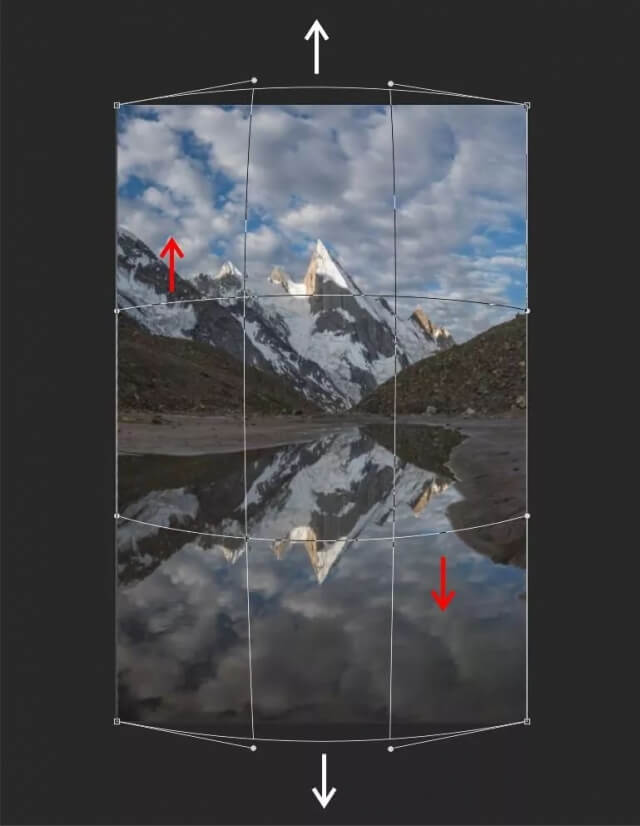
善用这个工具,能够对整个画面进行大刀阔斧的大幅度变化;而如果你只想针对一些局部区域,进行小范围变化,我们可以配合选区工具使用。
比如说,如果只想对左侧卫峰进行拉伸,就应该用矩形选框工具框选该区域:
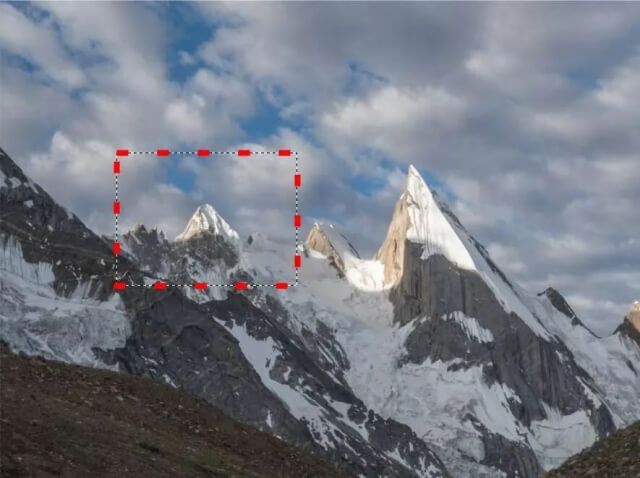
接着,从菜单栏或用快捷键 ctrl+t 调出自由变换工具,然后右键点选变形功能:
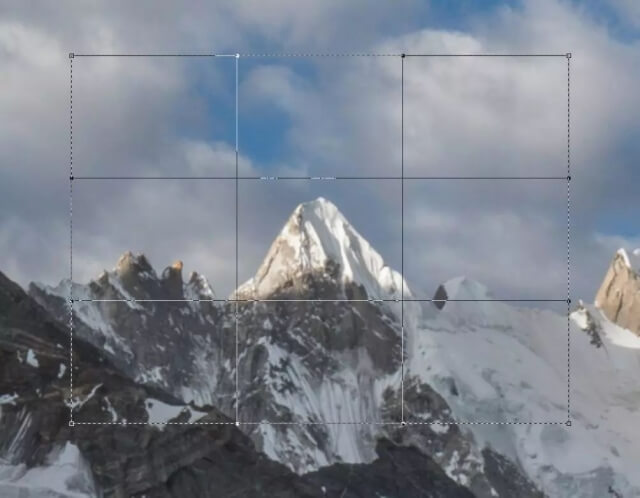
拖动线框进行拉伸,让山形达到你想要的效果,最后点击 enter,保存变形结果。
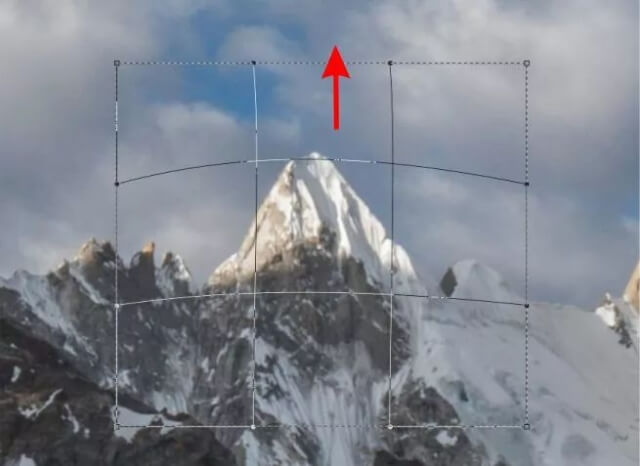
当用选区配合进行自由变换时,切记要注意的是不能拖动最外侧边框的四根线条,否则会出现图片的错位。
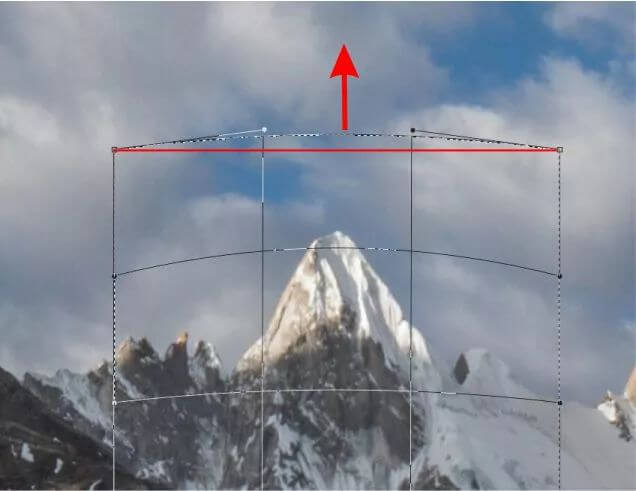
如果你在拉伸时,不小心把最上方的这根横线条也弯曲了,那么就会出现下图这样的画面错位:
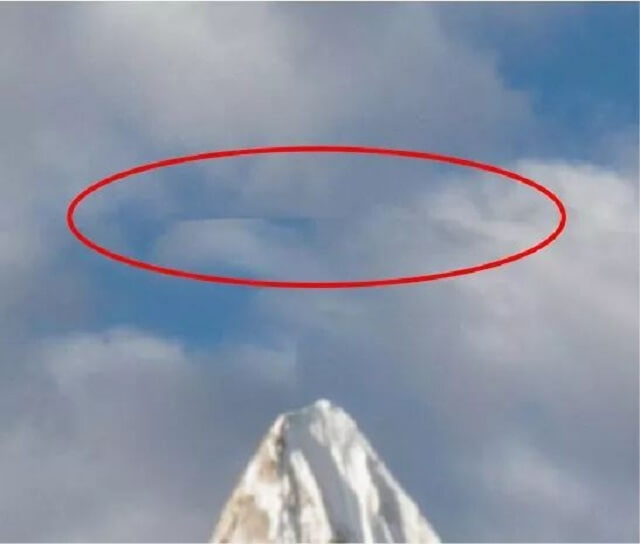
除了拉伸、调整变形,让山体形状变得更符合你的需求之外,自由变换功能还有一些其它的作用。
压缩中景,增强前后景联系
以这张没有调色,仅仅做了基础拼合的图片为例:
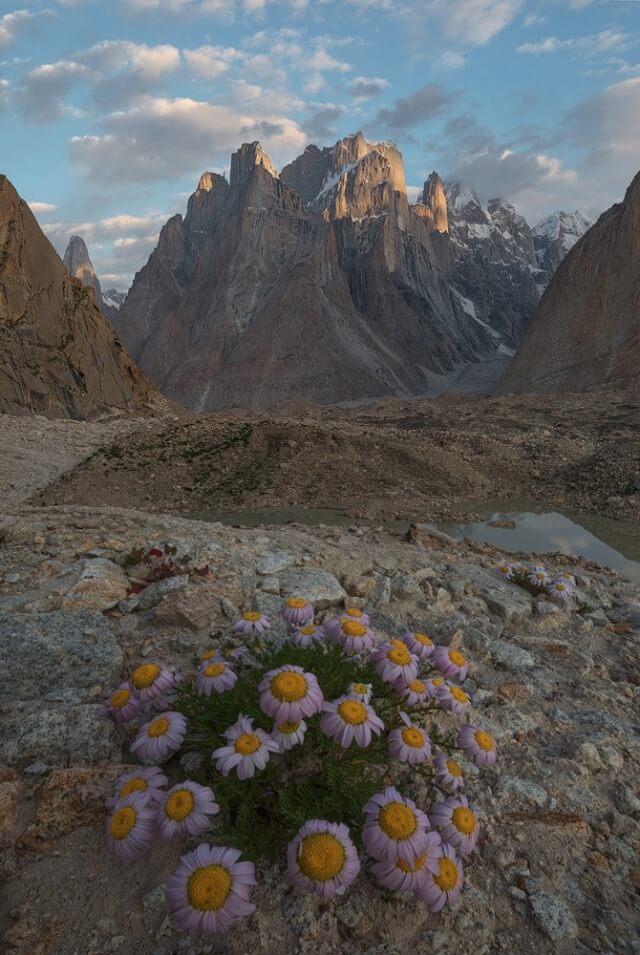
在拍摄时由于地势原因,中景区域占比过大,而且都是乱七八糟的石头,会破坏前景和远景之间的衔接感,画面结构显得很松散。
遇上这种状况,你可以用矩形选框工具选中中景区域,再通过自由变换工具对中景进行压缩。
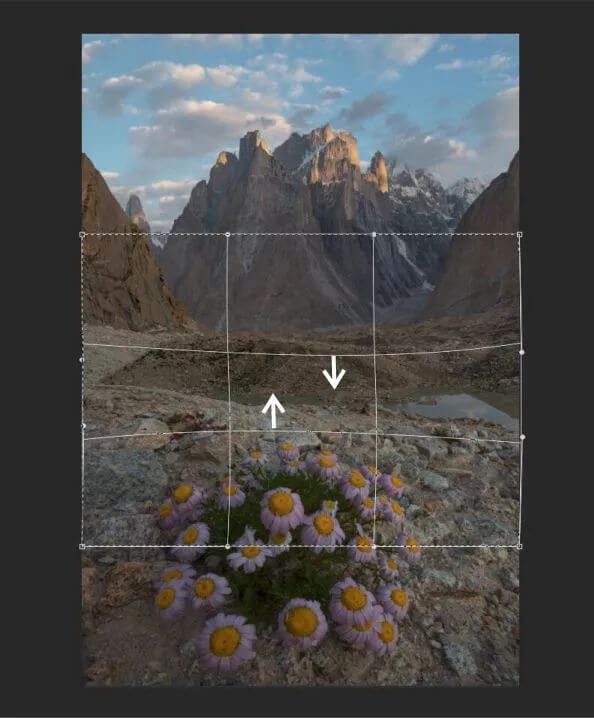
改变前景位置
自由变换工具还能够改变前景的位置,让构图更加精准。以这张图为例:

在构图上,以前景处的小溪流作为视觉引导下线,把观众视线从画面左下角引到纵深处。但是,由于在拍摄时比较仓促,溪流并没有完全处于左下角,而是偏离了一些。
你可以选择裁剪,但这样会损失画质;你也可以通过自由变换工具,改变前景处溪流的位置。
还是老操作,先框选你想要调整的区域:
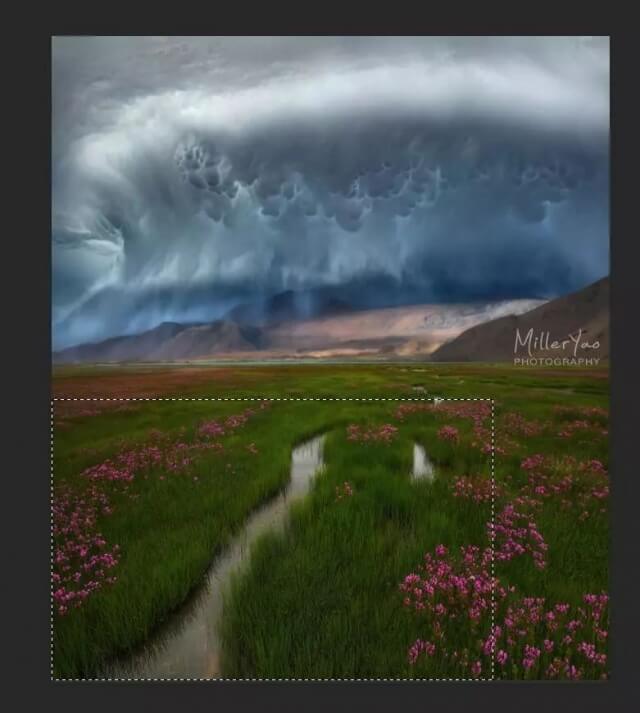
再选择“变形”,进行变换拉伸:
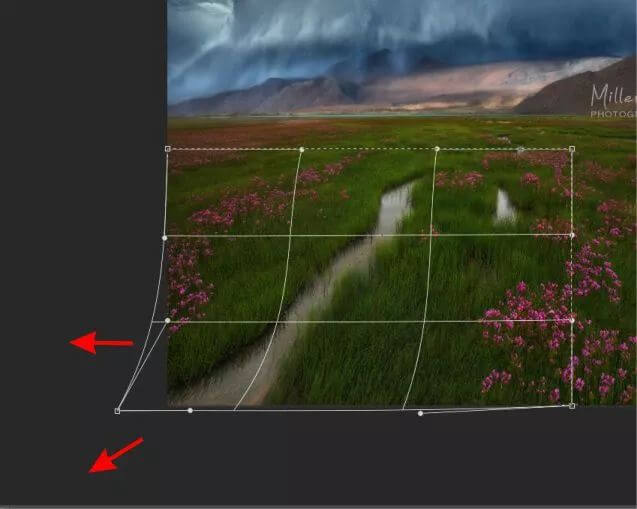
经过变换以后,溪流的引导线刚好从左下角的格点处延伸出去。

利用自由变换工具还能进行很多的调整。当你发现构图出现问题时,你可以不要急着先去裁剪进行二次构图,可以试试看用自由变换工具能否进行补救。
2. 透视变形工具
在 PS 中打开图片,从上方菜单栏中打开“编辑”,在自由变换工具的上方,就是透视变形工具:
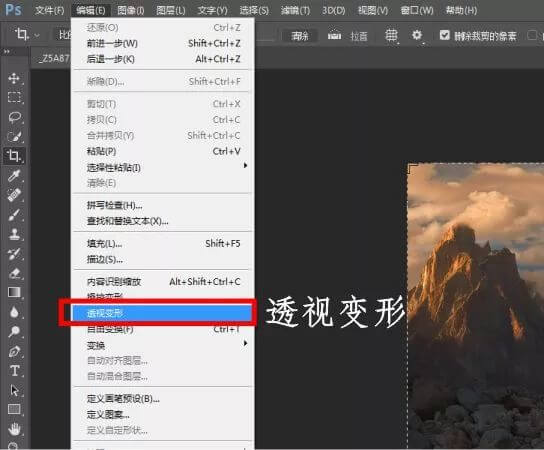
“等等!老湿,为什么我的透视变形选项是灰色的,没法勾选?”别急,你还需要一步操作。
“编辑”—“首选项”—“性能”,勾选“使用图形处理器”,并且在“高级设置”中将“绘制模式”设为“高级”;最后勾选“使用图形处理器加速计算”。这样,透视变形这个功能就被激活了:
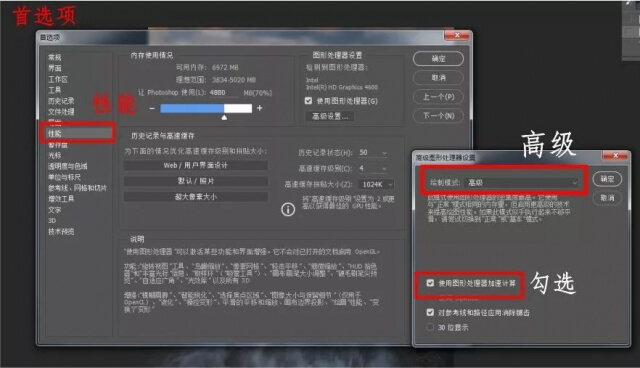
使用透视变形工具时,会出现一个矩形框铺满整个画面,矩形框铺的越多,那么调整的精度以及可调整的点也就越大:
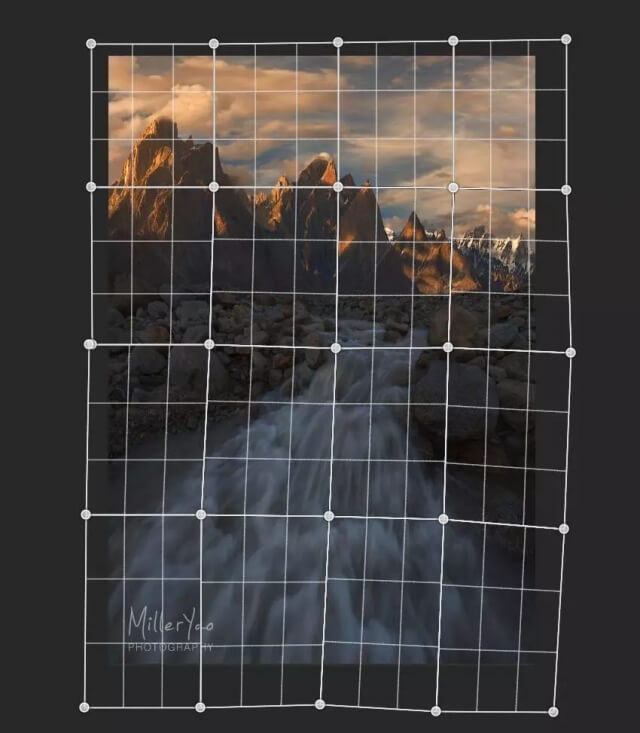
然后切换到上方的“变形”面板:
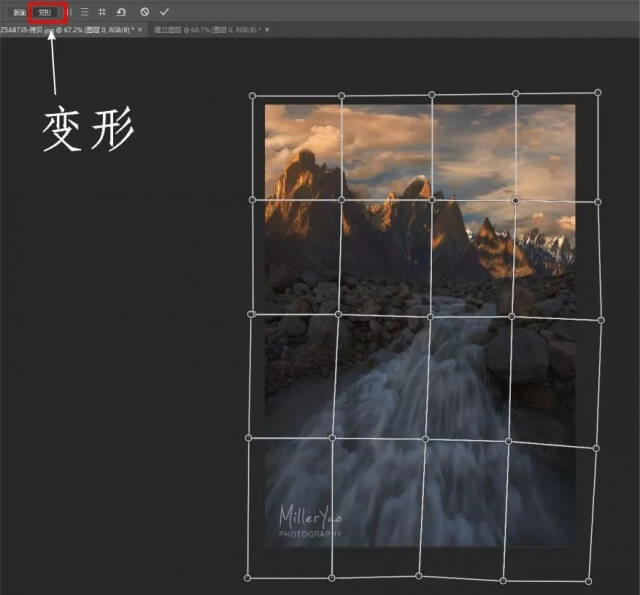
通过拖动操控每个格点,画面的元素比例就会改变。
比如说,如果想让山体变得更加高大,那么就将山体区域的格点向上拖动:
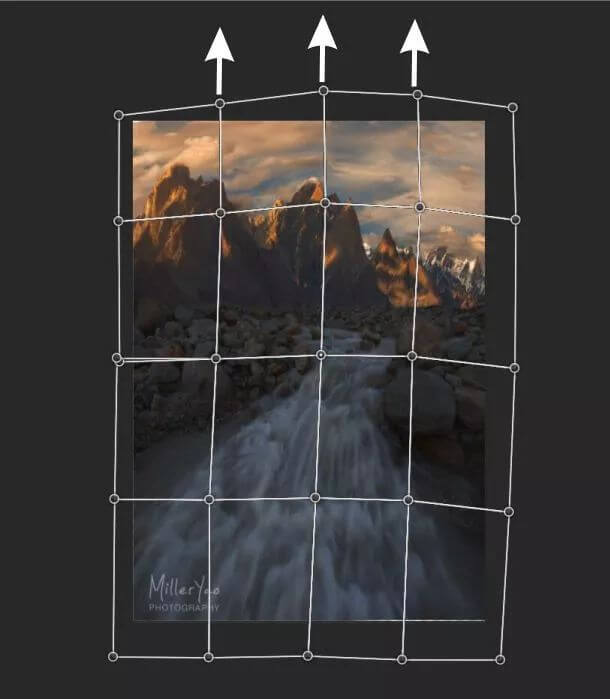
最后点击键盘“enter”键,保存修改。
对于画面大面积的形状改变,透视变形工具要比自由变换更好使,因为变形起来更加可控,而且效果也更加明显。
3. 液化工具
液化工具常被用于人像摄影中,可以实现瘦脸瘦腿;而在风光摄影中,也可以用它来进行局部细节的微小调整。
在 PS 中打开图片,从上方菜单栏中打开“滤镜”,就可以找到液化工具了:
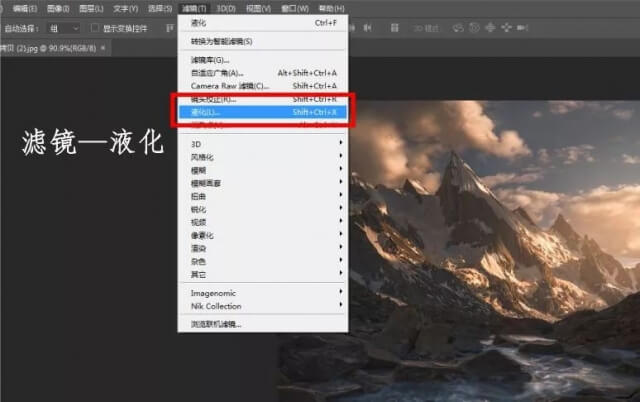
你可以在左下角,把画面显示比例调大,从 100% 变成 200% 或更大,以更好地观察细节。
比如说,想调整山峰上方云朵的形状,就可以先把图片放大,再用液化功能去进行变形:
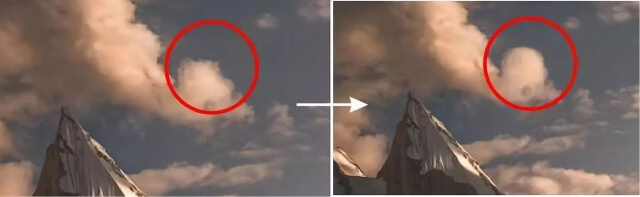
和“自由变换”与“透视变形”工具相比,液化工具能做到前面二者都无法做到的精细的形状调整;但液化只能微调细节,而不能进行大面积变形处理,否则会严重影响画质。