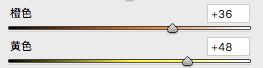先说一下~昨天Adobe Camera Raw升级到了9.3版本,不过功能上没有什么更新,主要是可以适配更多相机的Raw,各位新买相机的朋友请更新哦!
今天介绍一款ACR中的调图神器:目标调整画笔。该工具和之前工具不一样的地方就是:它是指哪里调哪里,非常直观。
—功能概述—

名称:目标调整工具
位置:ACR界面左上方工具栏第5个图标
功能:直观控制照片的参数曲线、色相、饱和度、明亮度和灰度混合(这么多功能,怕不怕)
我的版本:PS CC/ACR 9.3
—操作方式—
在工具栏中选择目标调整工具,然后将鼠标挪动到画面上,单击鼠标右键就可以显示调整菜单,然后选择你要调整的项目。然后选择项目,此时右侧的面板栏会显示相应的调整面板。然后将鼠标移动到你要处理的位置,按住鼠标的左键并左右拖动,来修改该位置的画面表现。

该工具和ACR中其他工具的操作思路不同,如果你想让图片中的花朵亮一点,那就直接选择该工具,然后选择“明亮度”,将鼠标移动到花朵上,按住鼠标左键向右侧拖动,即可提亮!所以操作顺序就是:
选择调整项>鼠标移动到调整区域>向右拖动(增强效果)/想左拖动(减弱效果)
—功能详解—
参数曲线:对照片的区域性亮度进行调整.
色目/饱和度/明亮度:按照不同色彩,区域性调整照片的颜色表现和亮度。
灰度混合:将照片转换为黑白,然后按照照片原有的颜色,区域性提亮/压暗画面中灰度的明暗表现。
—详细操作—
~想看演示视频,请往下翻哦~

01 调整饱和度
在ACR中打开一张照片,然后选择“目标调整工具”,将鼠标移动到画面上并单击鼠标右键,在弹出的菜单中选择饱和度,此时右侧面板会变为HSL中的“饱和度”子面板。

之后将鼠标移动到背景上,按下鼠标左键,保持左键按下的状态向左拖动鼠标,此时可以看到画面中背景的饱和度明显下降。在右侧的面板参数栏中,也可以看到,相应的绿色和黄色饱和度下降了。
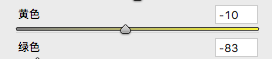

02 调整亮度
之后,我还要提亮花朵,所以此时单击鼠标右键调出菜单,选择“明亮度”,现在右侧的面板也变成了“明亮度”。然后将鼠标移动到花朵上,按住鼠标左键向右拖动,增加花朵的亮度。

这时候“明亮度”面板中的参数也会有相应调整,花朵主要是黄色和橙色,所以这2个参数变高了。