全景照片能表现宽阔的场景和宏大的气势,在前期拍摄的时候需要注意,在后期合成的时候得到好效果,下面除了后期,我也会讲解拍摄全景照片的要领。
—功能概况—
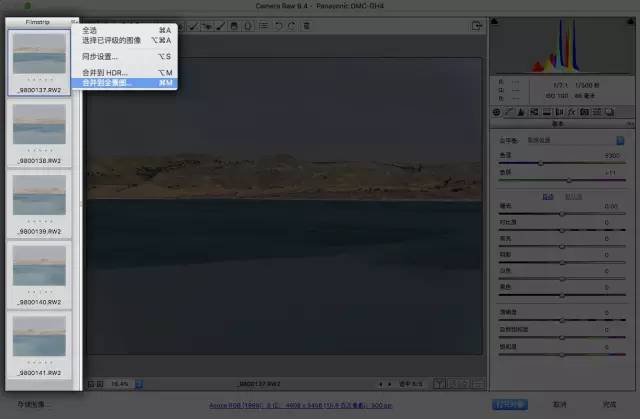
名称:合并到全景图
位置:ACR界面Filmstrip栏内
功能:将多张照片合并为宽幅全景照
我的版本:PS CC/ACR 9.4
—全景图—
ACR中的“全景图”其实是“多张拼合”的意思,就是将最少两张内容有交集的图片拼合成一张大图,并将其导出为DNG格式的文件,这个技术主要应用于全景照片,故ACR直接使用了“全景图”这个名字。
首先来说说全景图的拍摄,拍摄的张数根据你的需求,焦段也没有硬性要求,新手可以选择35-50mm焦段拍摄,并使用三脚架拍摄。首先要保证照片的曝光参数和对焦一致,可以使用M挡手动曝光和手动对焦的方式。然后通过旋转云台来拍摄照片,每张照片和上一张都要有1/2到1/3部分重叠,这样能保证合成效果更真实。
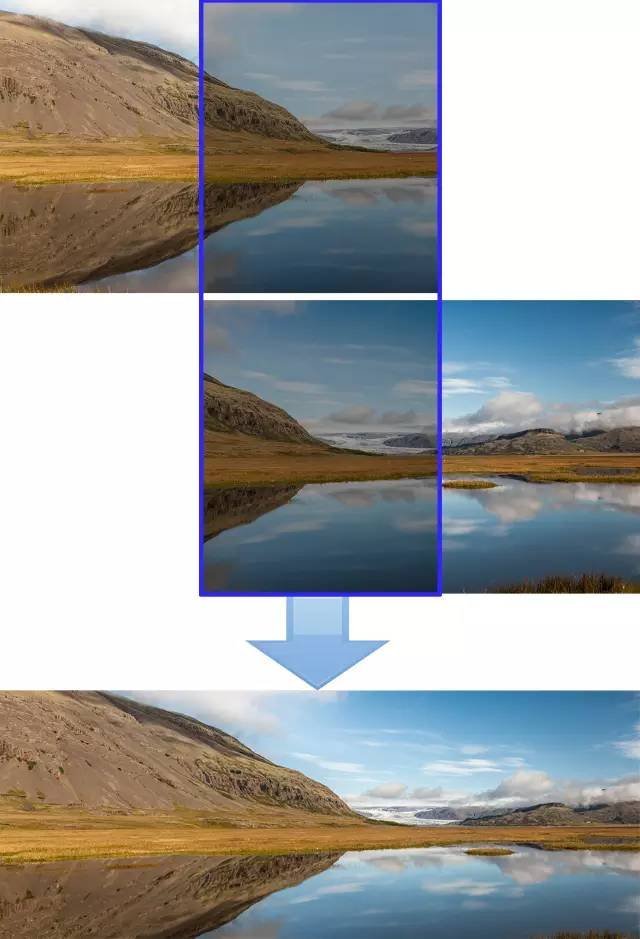
只要拍摄得当,合成会非常简单,其方法和上次讲的HDR基本一样,下面我就来讲解如何在ACR中进行合成。
—详细步骤—
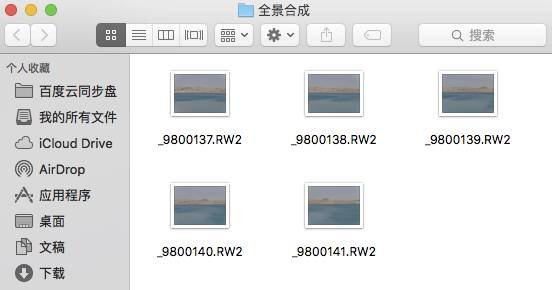
01 打开与合并照片
我建议将全景合成的照片放在一个单独文件夹内,然后再进行合成,这样在之后的操作中搞混。我选择了5张照片,将它们全选之后,拖动到Photoshop的图标上进行打开。

此时图片就会在ACR中打开,并在左侧的Filmstrip栏中显示。使用快捷键Ctrl+A或Command+A全选这些照片,然后点击“Filmstrip”字样右侧的菜单按钮,在其中选择“合并到全景图”。
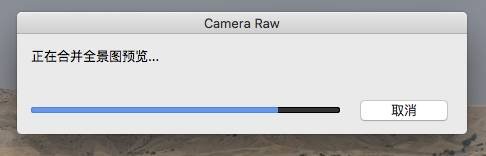
这是ACR会显示进度条,如果你电脑内存不足,或者是显卡不行,抑或是图片拍摄不好无法识别,这里都会显示无法合成。
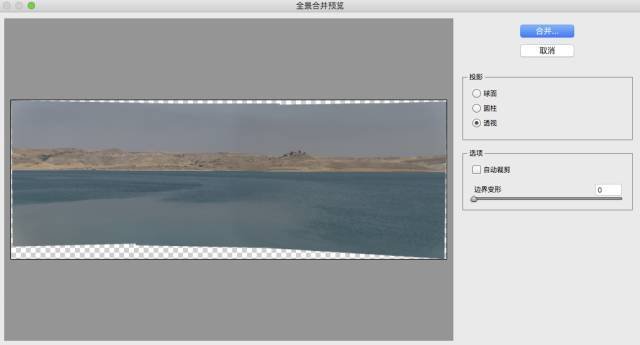
02 合并选项
合成界面的选项很少,有“投影”和“选项”2个区域,“投影”其实就是合并的模式,你可以切换不同的模式,并选择自己认为最自然的,这里没有一定之规,你完全可以忽略“球面”、“圆柱”、“透视”,直接认为是“模式1”、“模式2”、“模式3”即可,根据图片来选择就好。
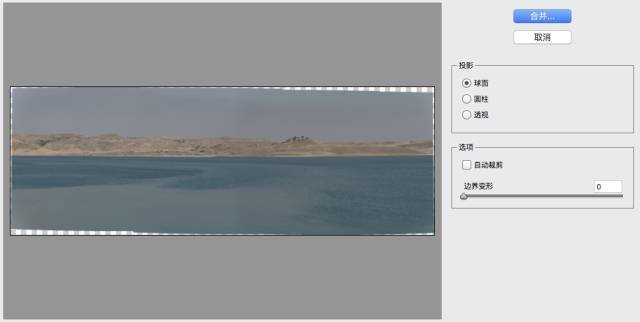
对于本张图,我认为“球面”效果比较好。
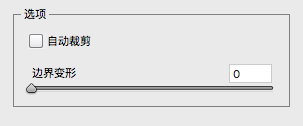
03 设置选项
这也是ACR9.4升级功能升级上很明显的一点!“自动剪裁”和以前版本一样,全景合成会导致画面边缘不再水平、竖直,图片会有所扭曲,这时候如果勾选“自动剪裁”,ACR会将不规则边缘裁掉,这一步我们可以在之后来做,所以不推荐勾选。
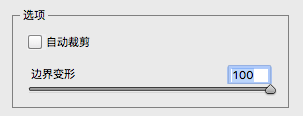
新升级的ACR拥有“边界变形”功能,简单说就是将不规则的边缘拉直,这样无需剪裁就能得到横平竖直的边缘,不会造成像素损失。当我把这个数值调整到100后,画面会向画框边缘自适应。
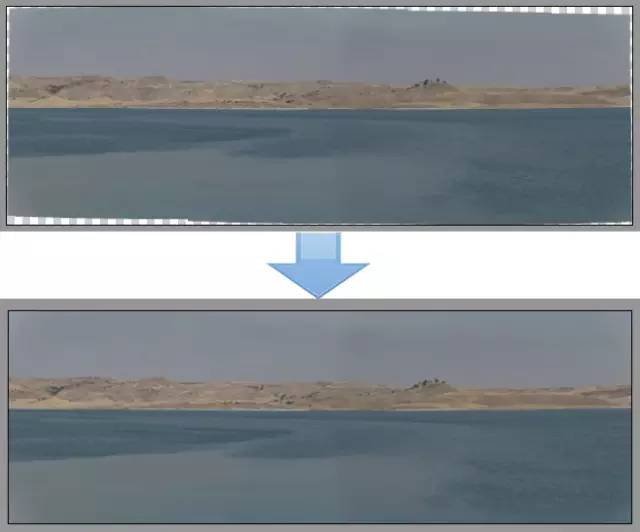
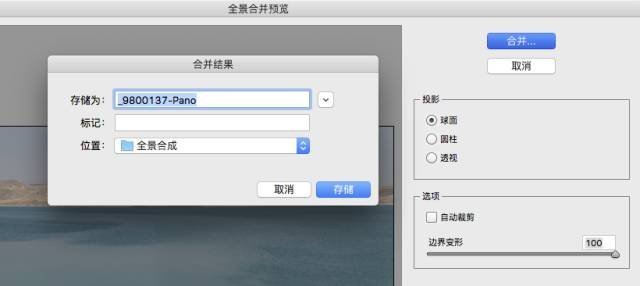
04 储存并调整
当调整满意后,我们可以点击界面右上角的“合并…”,然后在弹出的对话框中选择“储存”。这时候在你打开照片的文件夹下就会有一张合并好的.dng格式(Adobe公司的Raw格式)全景照片了!同时它也会出现在你的Filmstrip栏里。
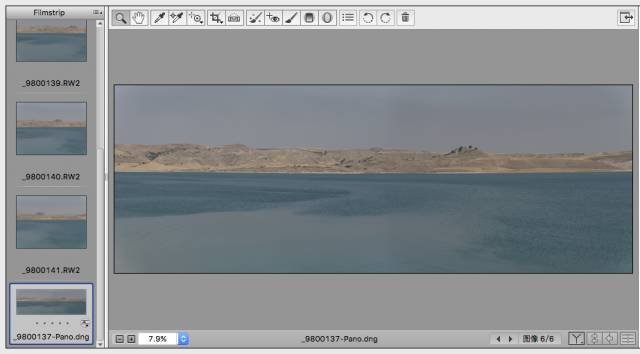
05 调整照片
和上次讲解的HDR合成一样,此时你可以利用ACR的所有面板、滤镜和工具对照片进行调整。这里我仅仅调整了“基本面板”和“渐变滤镜”。你可以点击下面的文章链接,来阅读关于这两个工具的详细情况,我在这里不多累述。
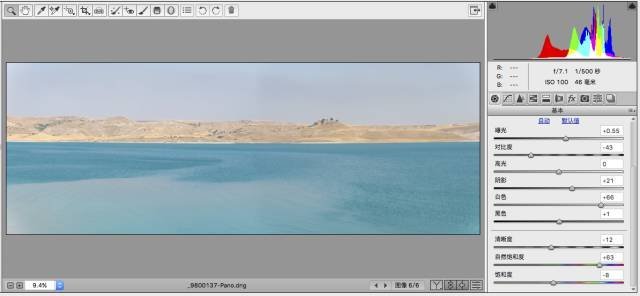
首先在基本面板中提升曝光到+0.55,对比度设置为-43、阴影+21、白色+66、黑色+1,然后将清晰度减少到-12,自然饱和度调整到+63,饱和度-8。这里需要说明,每张照片不一样,所以参数调整差别会非常大,一张照片不同目的,调整参数也不同,你需要根据自己的需求来调整。
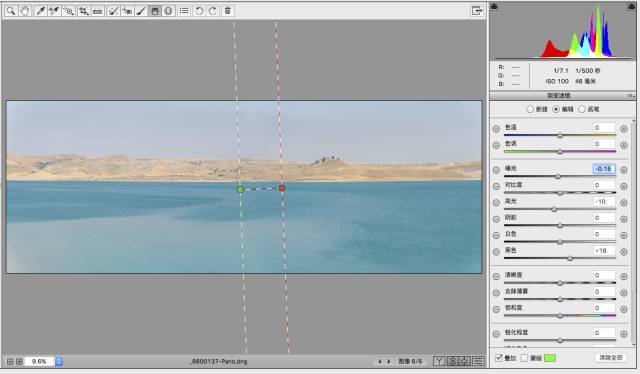
由于前期拍摄时照片有一定曝光差别,所以我们可以观察到,照片左侧明显比右侧亮,此时我利用渐变滤镜来平衡曝光,建立一个参数为:曝光-0.15、高光-10、黑色+18的渐变滤镜,平衡曝光。如果你前期拍摄的照片曝光无差别,基本无需这样调整。